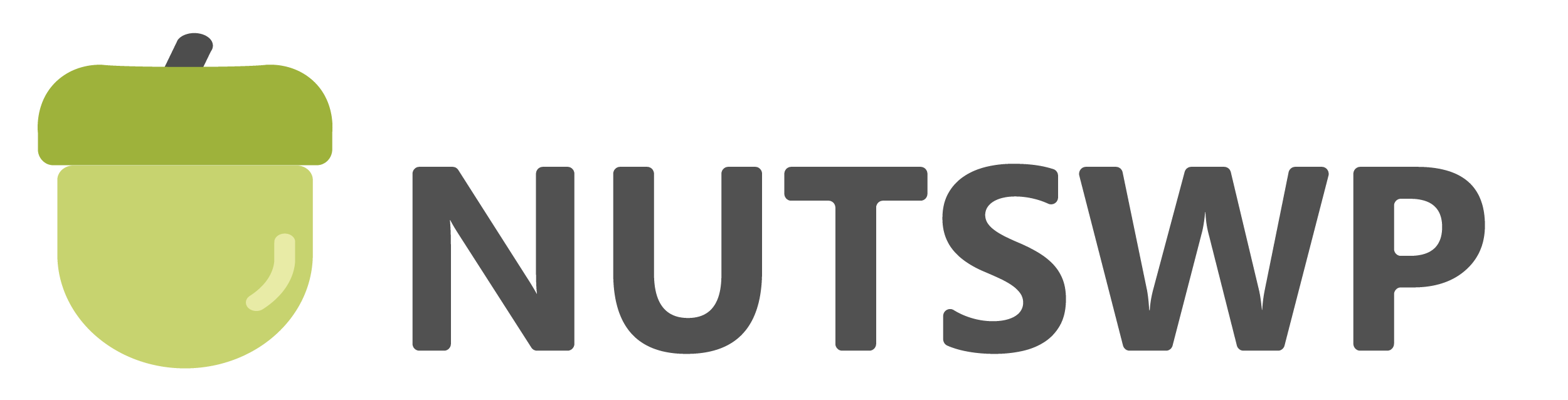本文介绍如何在WordPress网站配置Gmail SMTP服务,本教程使用插件为免费的Post SMTP,邮箱推荐使用Gmail邮箱(Gmail的SMTP需要进行授权验证,安全系数相对更高一些)
第一步安装Post SMTP插件
在WordPress网站后台在线搜索安装Post SMTP插件
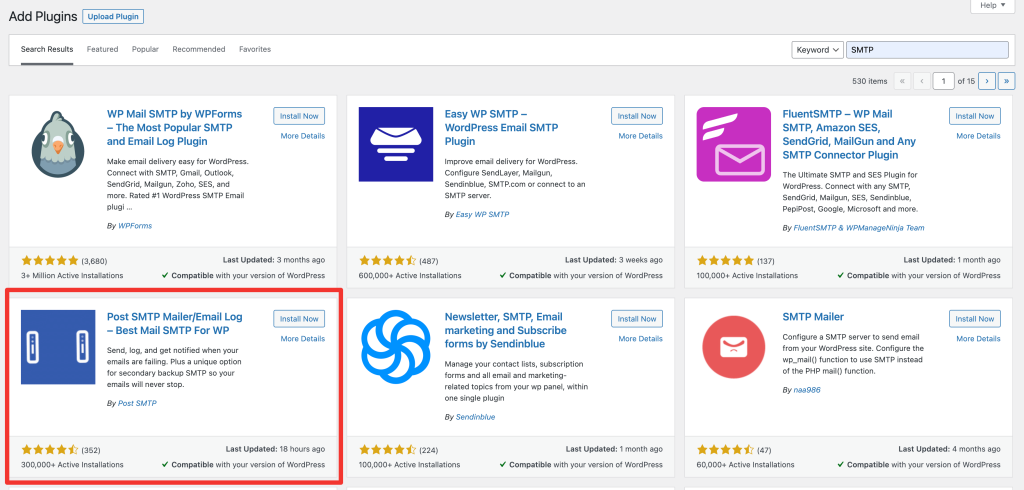
安装之后激活插件
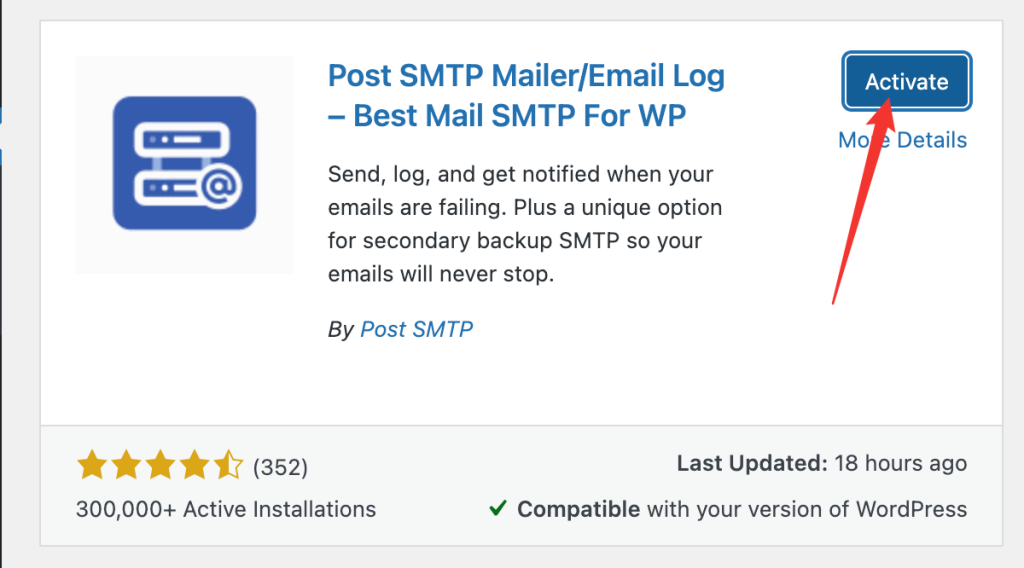
允许更新和告警,然后会自动跳转到配置页面。插件安装已经完成
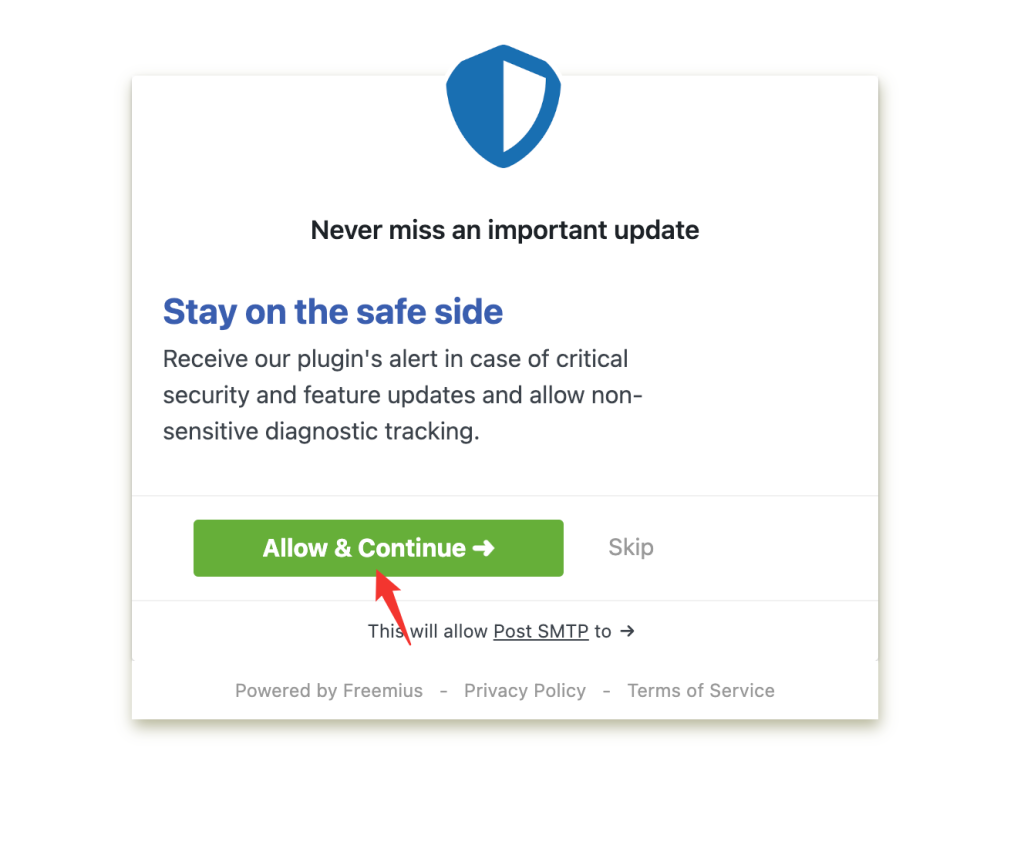
第二步配置邮箱服务
在配置页面中点击安装向导。
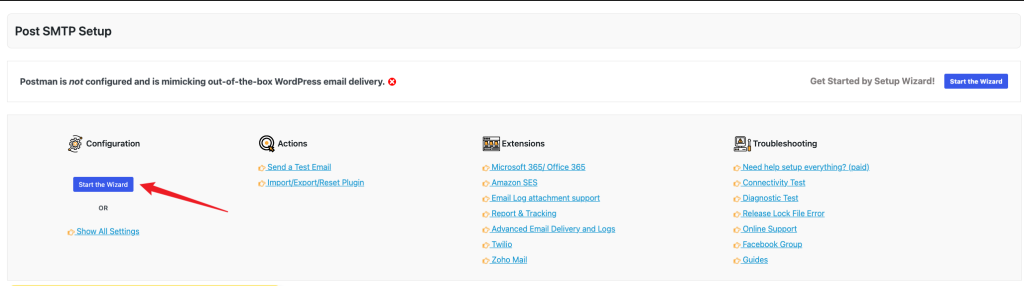
选择Google API,并点击继续按钮。
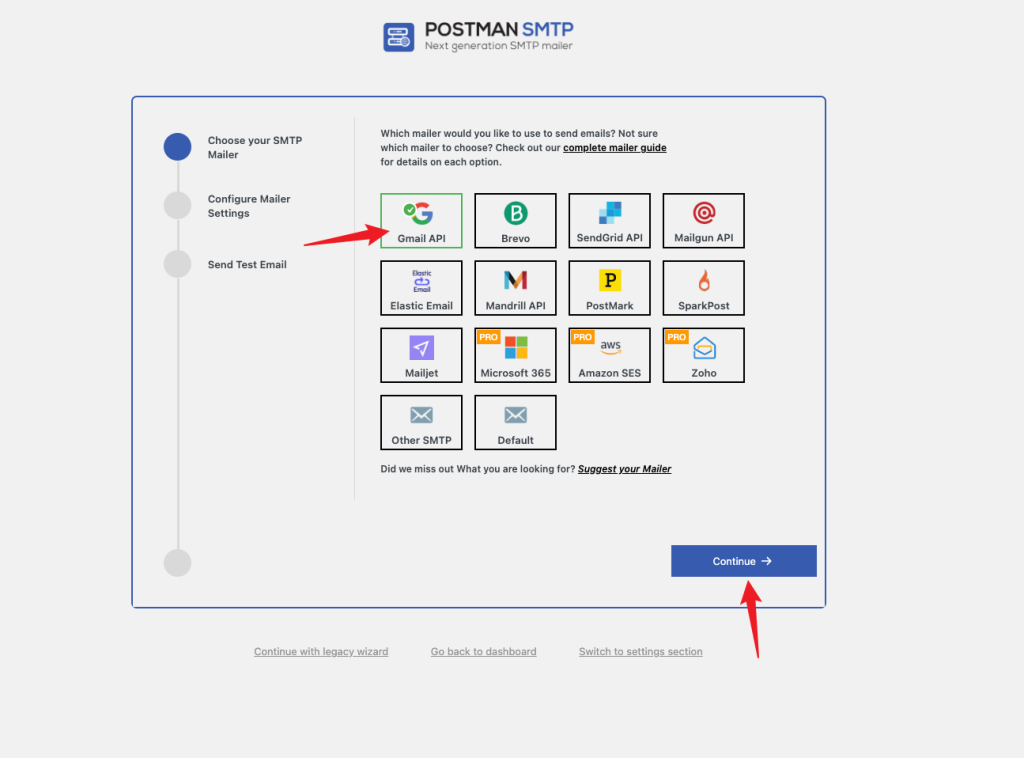
在Configure Mailer Settings的 From Address中输入填入对应Gmail 邮箱地址和名称,同时开启强制使用Gmail邮箱地址和名称作为SMTP转发邮件。
说明:这里填写的Gmail邮箱是用来做邮件转发服务,也就是说网站对外发出的所有邮件提醒,都讲以这个邮箱地址作为发件人来发送,发件人名称也是在这里的From Name中自定义,你可以设为你网站名称。
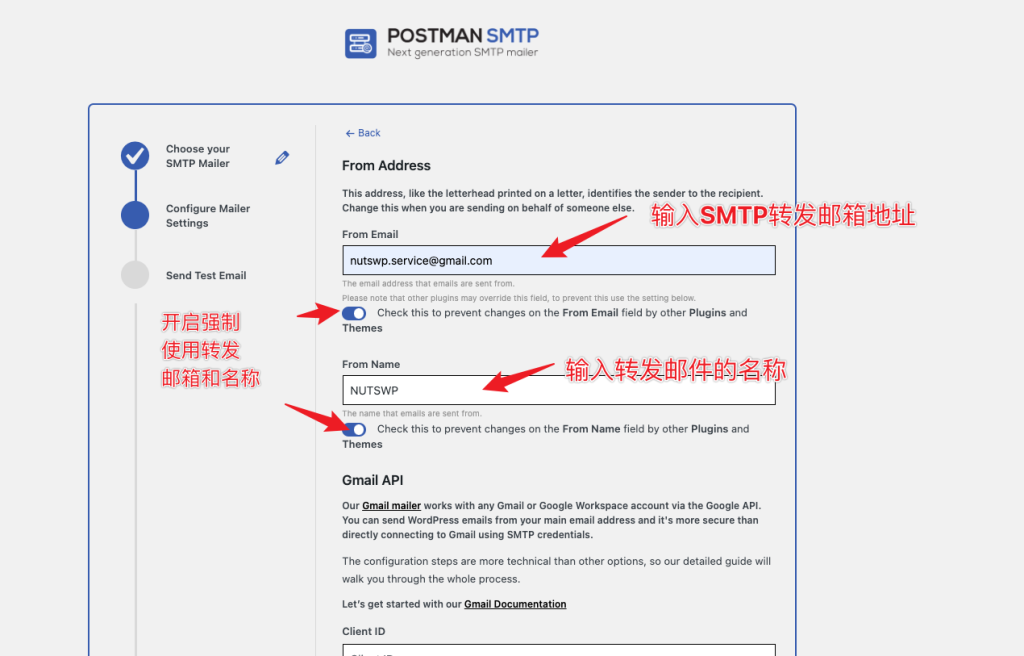
在该页面的下方的Gmail API模块中填写对应的客户端ID和密钥,客户端ID和密钥需要进入Google API平台申请,申请需要用到该页面下面的【验证网址】和【验证重定向URL】
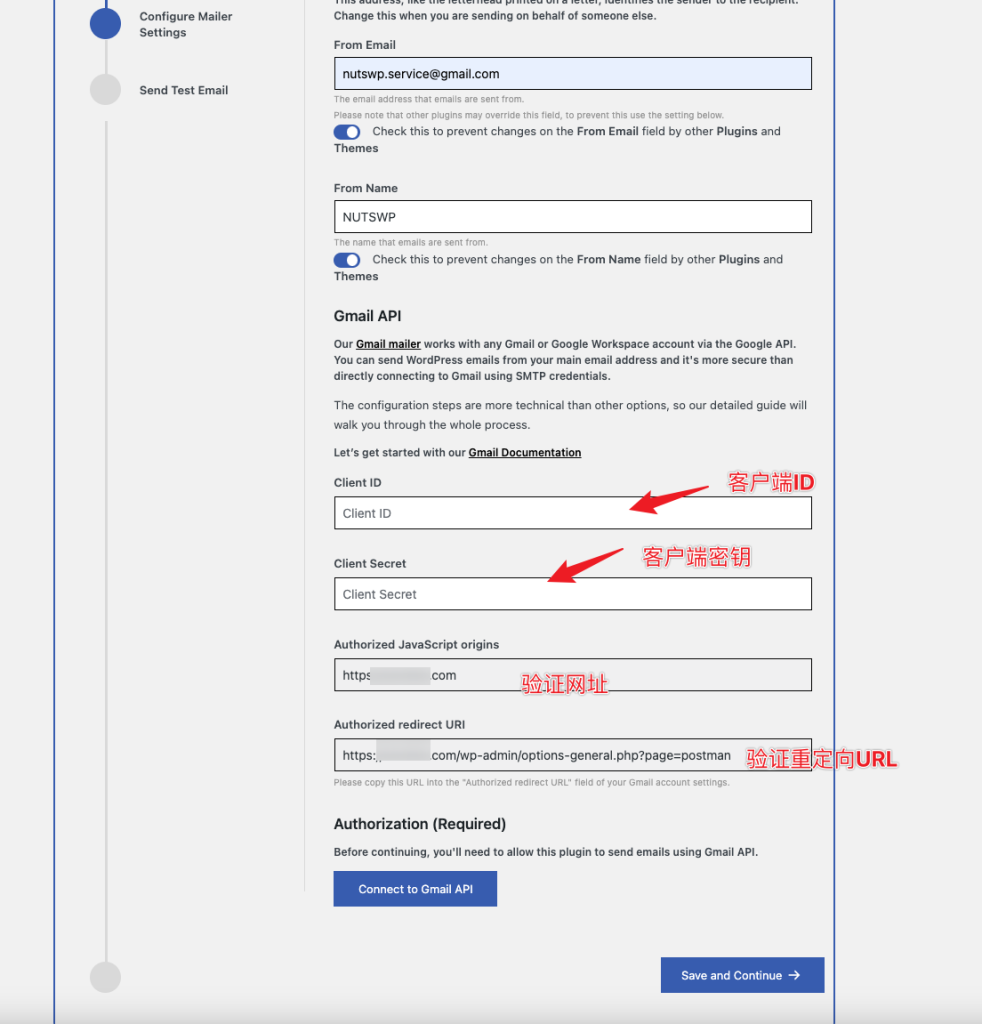
第三步申请Gamail API OAuth 2.0
用你的Gmail账号(注意Gmail要和你设置SMTP的邮箱账号是同一个账号)登录 Google云服务https://console.cloud.google.com/
Google云服务都是基于项目的,登录之后如果你还没有项目,新建一个项目
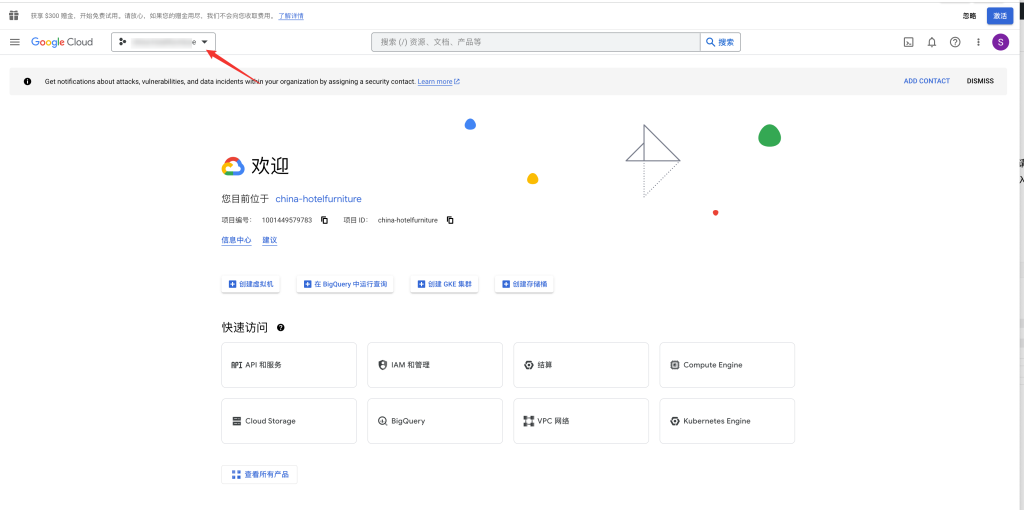
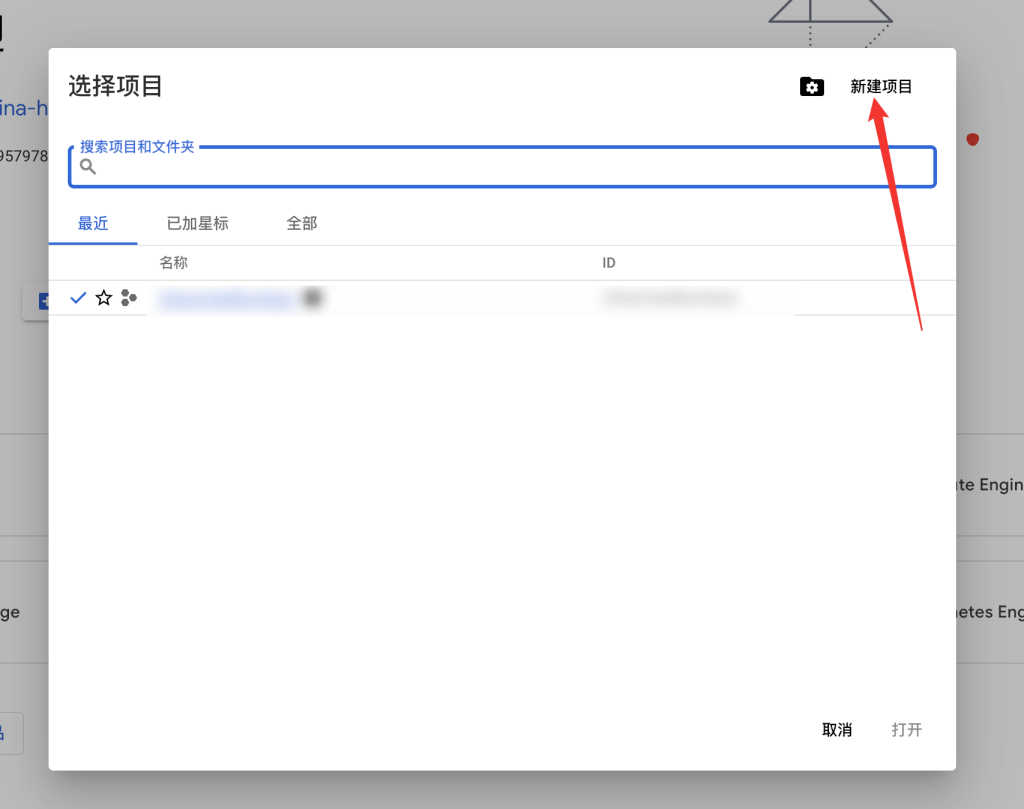
输入项目名称然后点击创建
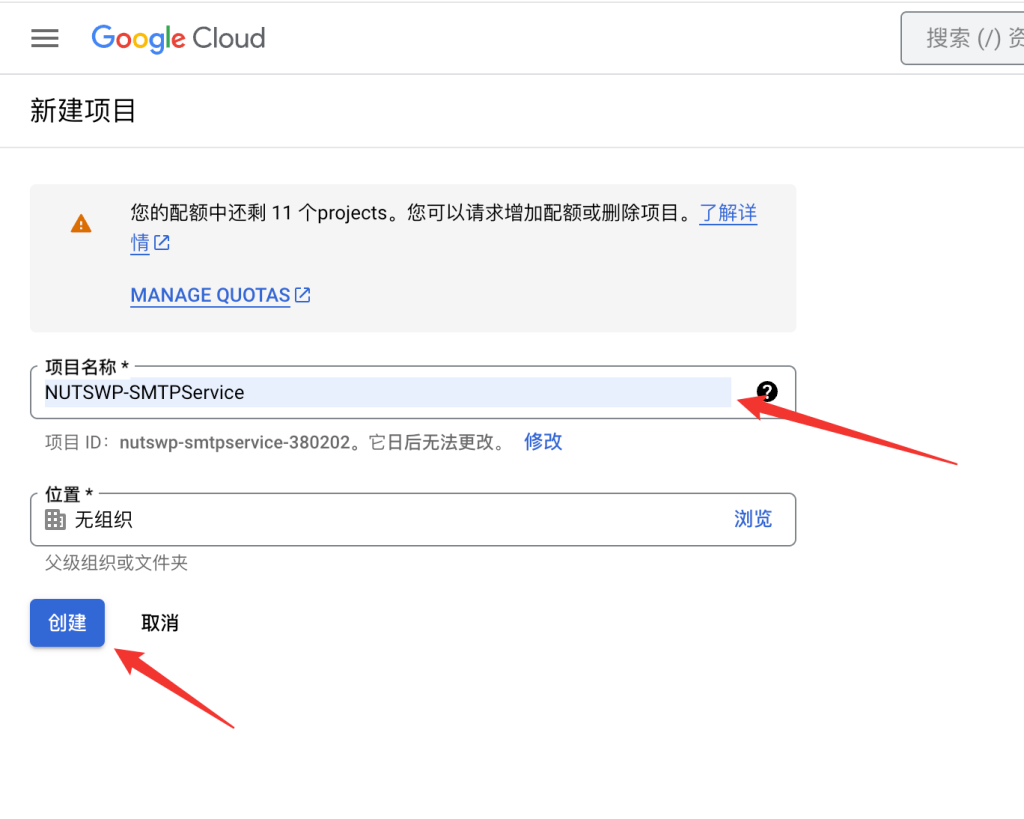
创建完成之后,在创建的新项目下,选择API和服务
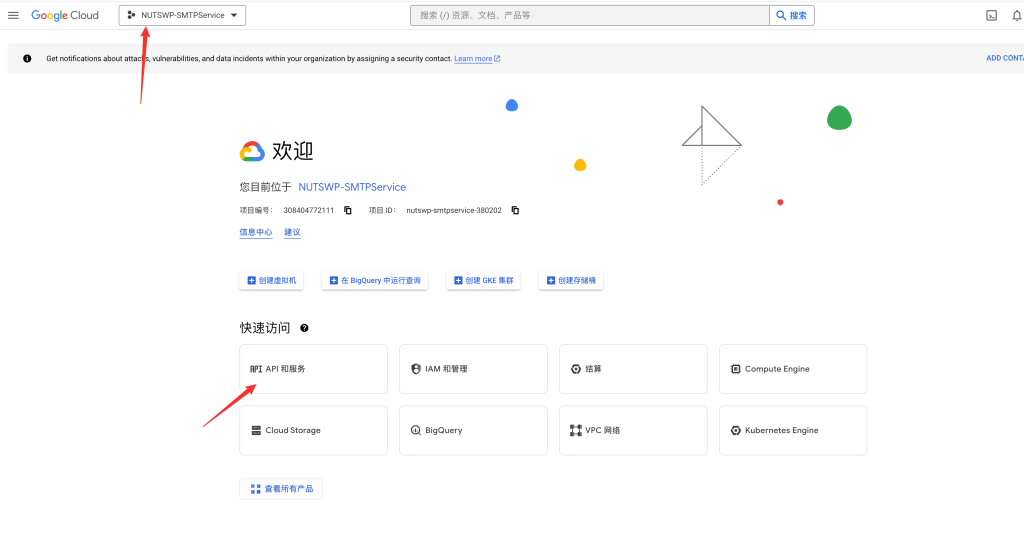
点击开启API和服务
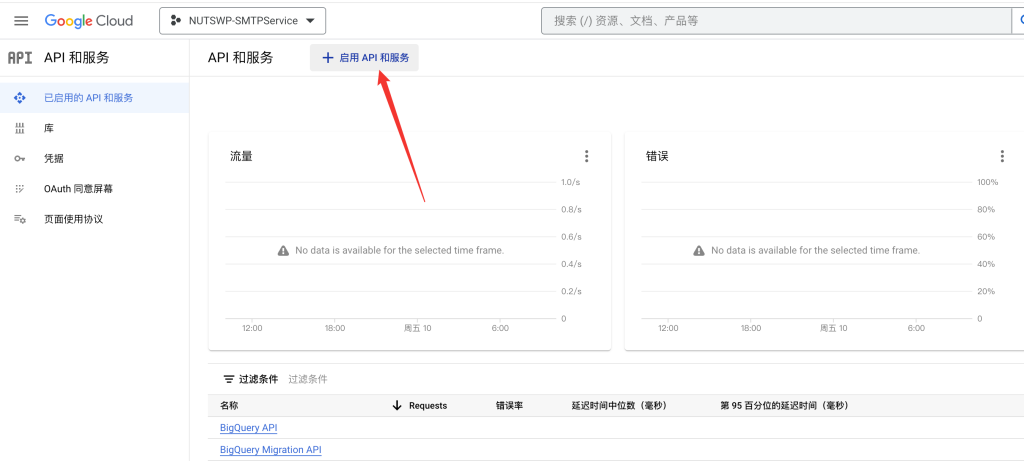
找到Gmail API并点击
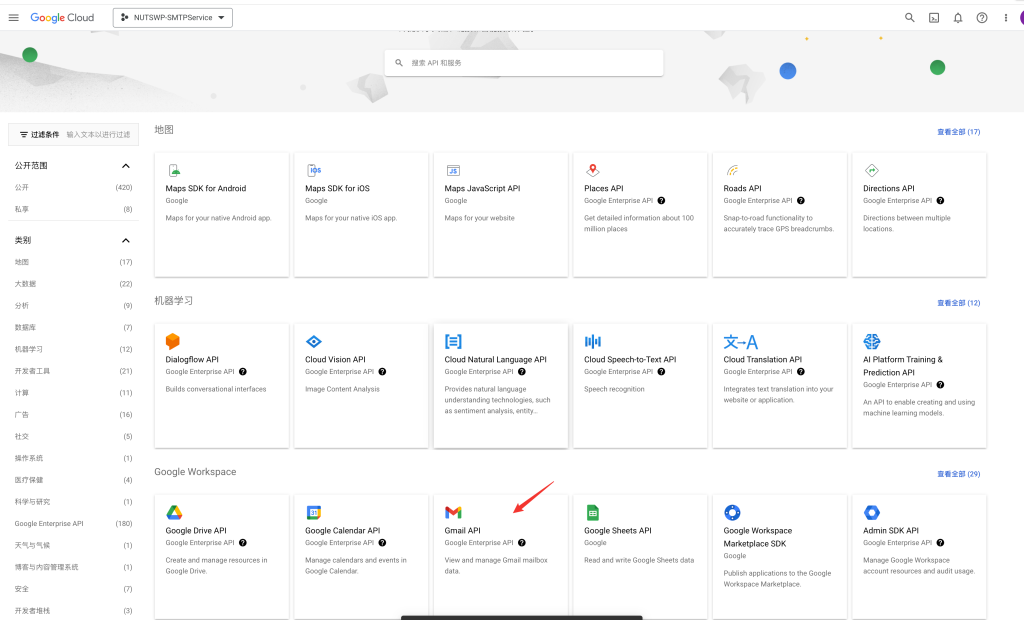
点击启用
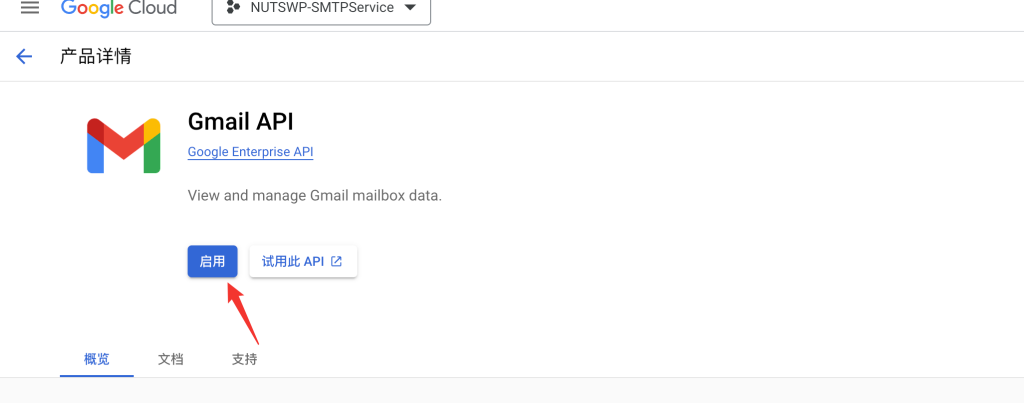
在启用跳转页面中,找到【创建凭据】按钮,并点击
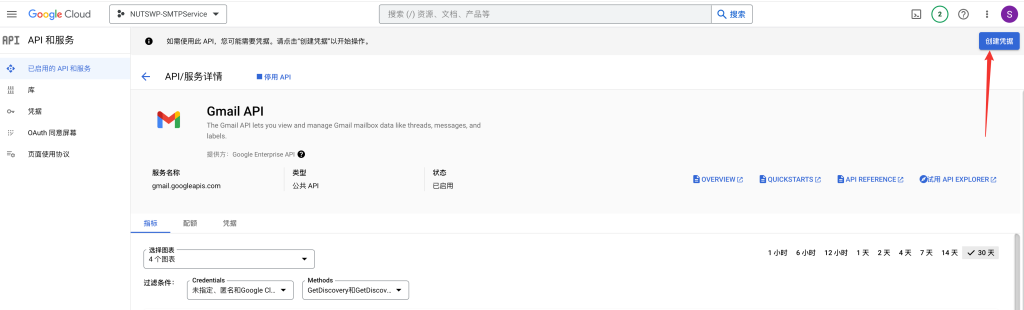
如果找不到就从左边的【凭据】菜单进入
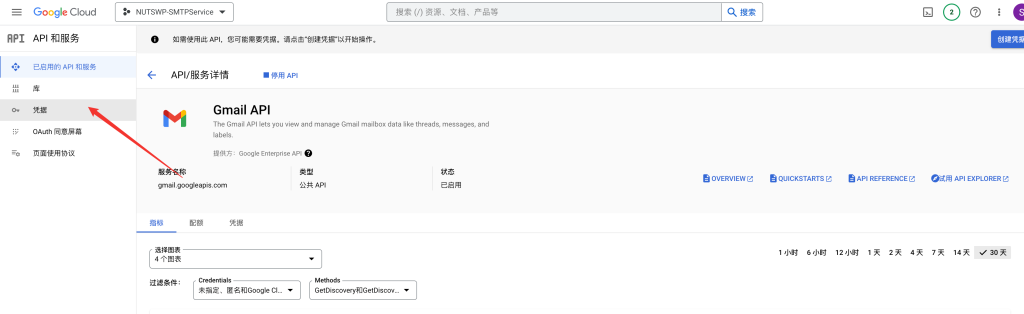
然后再凭据页面找到【创建凭据】按钮并点击
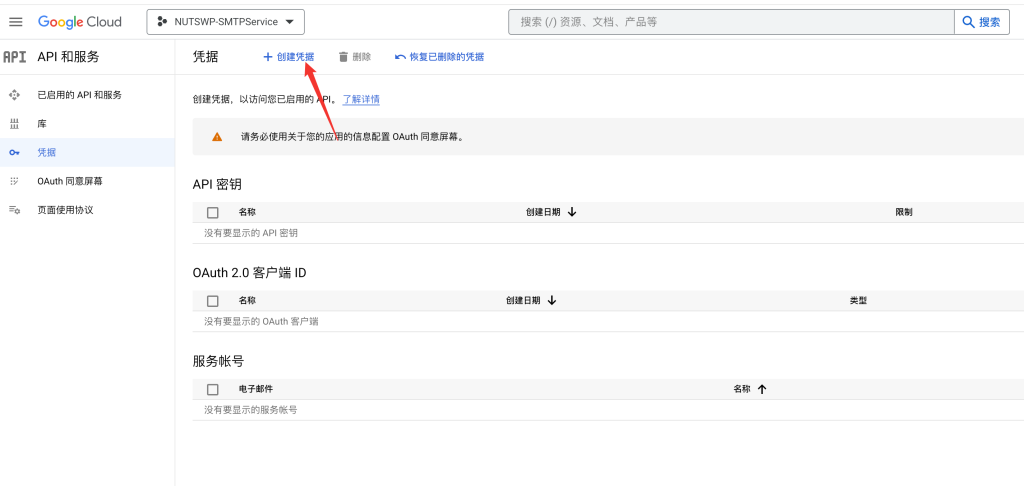
在创建凭据下拉中选择【帮我选择】来创建
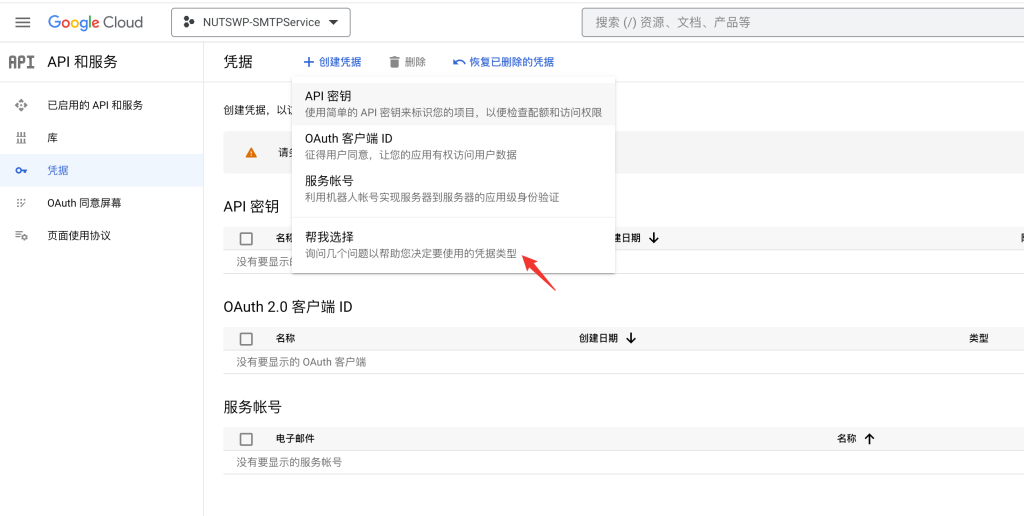
选择Gmail API,访问数据选择【用户数据】,点击下一步
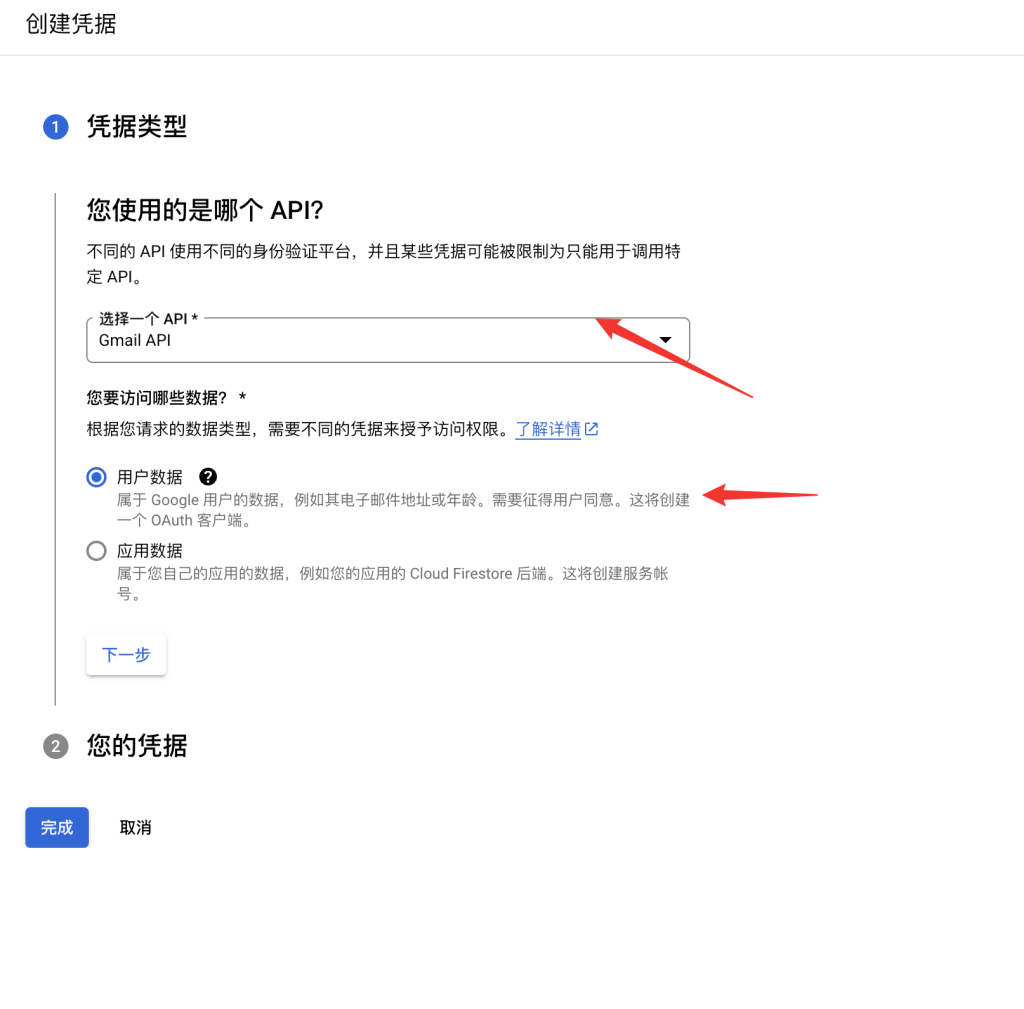
填写应用名称(可以直接用网站域名),选择用户支持电子邮件(一般是你的Gmail邮箱),开发者联系信息(填写一个管理网站的相关电子邮件即可),点击保存并继续。
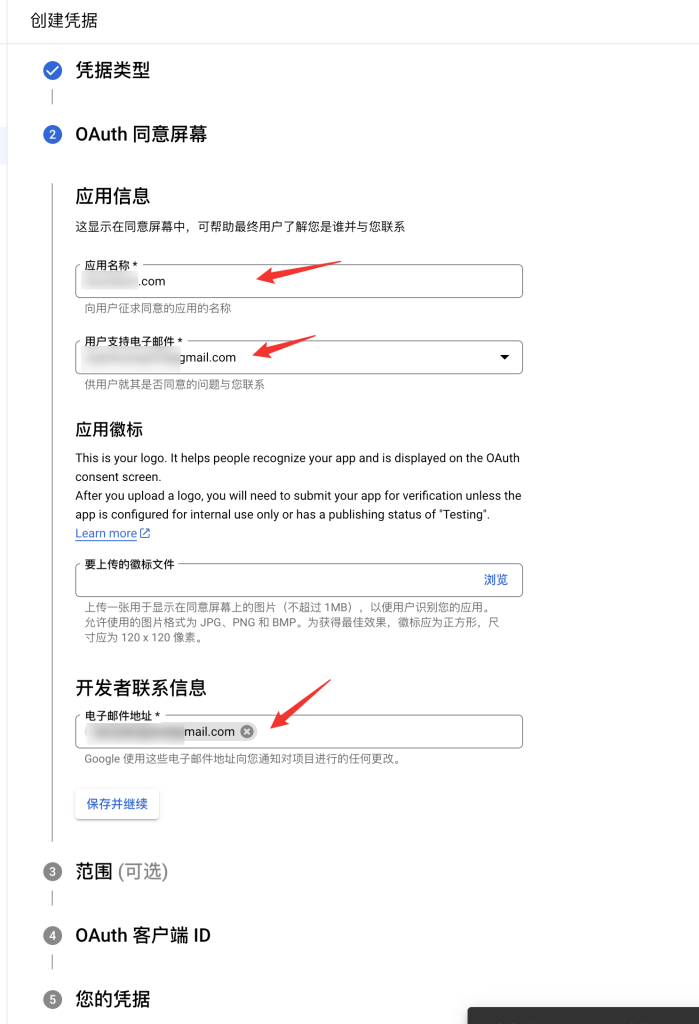
范围可以不用设置,直接点击【保存并继续即可】

在OAuth 客户端 ID设置中
应用类型:选择Web应用
名称:输入网站域名即可
已获授权的 JavaScript 来源:输入上文中Post SMTP配置中的Authorized JavaScript origins的内容
已获授权的重定向 URI :输入上文中Post SMTP配置中的Authorized redirect URI的内容
输入完成之后点击创建

完成之后你将看到客户端ID

点击左侧【凭据】菜单,可以进入已创建好的凭据列表


复制客户端 ID和客户端密钥

Client ID将客户端 ID和客户端密钥和分别粘贴到网站后台Post SMTP设置的Client ID和Client Secret栏目中

到这里我们Gmail的OAuth 设置还没有做完,目前我们创建的凭据还是测试版,我们需要发布这个凭据才可以真正使用,进入OAuth同意屏幕

选择创建的应用,然后点击【发布应用】按钮进行凭据发布

点击确认发布

发布完成之后应用凭据状态已经改成正式版。

第四步填写Gmail的OAuth服务凭证信息并继续配置Post SMTP
上文已经说过,将申请的Gmail API凭证Client ID将客户端 ID和客户端密钥和分别粘贴到网站后台Post SMTP设置的Client ID和Client Secret栏目中
点击下一步继续

选择邮件发送失败消息提醒,收件邮箱用网站管理员或者手动修改一个你常用的(你也可以不设置,选择Disable即可)。
下面的是设置Google浏览器扩展来接受消息的,如果你不需要可以不配置。
点击下一步

提示完成,点击【Finish】按钮,返回Post SMTP主界面。

第五步授予Google权限
以上都完成之后,你还需要再进行一次Google授权,点击主界面中的Grant permission with Google



在账号授权中点击继续

页面自动跳回到网站后台的Post SMTP主界面

第六步发送一封测试邮件
在Post SMTP主界面中点击Send a Test Email

输入一个你可以收到邮件的邮箱地址,点击下一步。

发送成功将提示如下信息

检查收件箱,你将收到一封来自网站发送的测试邮件如下。到这里网站SMTP服务配置已经完成。

接下来你再配置网站询盘表单时候,在表单设置的发送邮箱中填写你配置Post SMTP服务的Gmail邮箱即可,表单中的收件人邮箱设置成任意想要接受询盘提醒的邮箱地址。这样你网站收到的每一封询盘信息都可以转到你在表单中设置的收件人邮箱地址中。
推荐阅读: