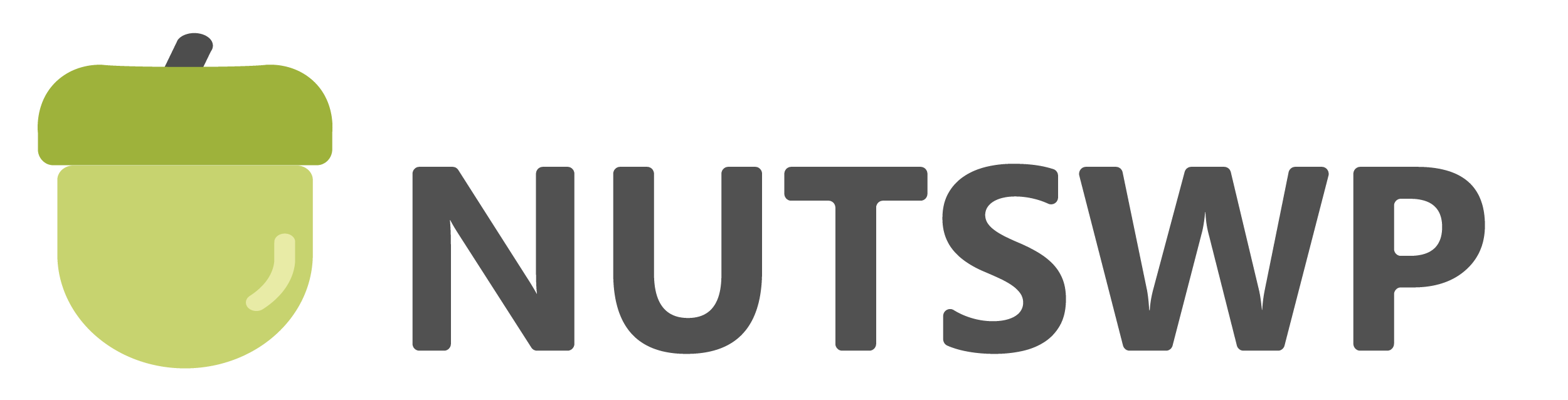Hello主题开箱即用,并与Elementor保持一致的兼容性。 而且是一款非常轻量的主题,如果你已经对Elementor非常熟悉和了解,并希望使用一个轻量的主题壳就可以使用Hello Elementor。
但是需要提醒的是,Hello Elementor主题非常简单,它所带来的优势完全基于Elementor页面编辑这个插件的结合使用。所以导入模板的过程也相对复杂,没有像Astra主题那样一键导入这么简单需要你对Elementor搭建网站有一定的了解。
免费版的主题我们可以直接在网站后台在线进行安装。
1、安装主题
【外观】–>【主题】–>【安装主题】–>搜索主题

点击【安装】主题,安装之后【启用】主题

2、安装Elementor插件
安装完成之后,系统会自动提示安装Elementor插件,点击安装即可。

安装完成之后启用插件,进入插件主界面,网站左侧出现插件功能菜单。这里需要说明的是,安装的Elementor插件是免费版本的。如果你还不熟悉Elementor,可以利用入门指南进行学习,如果你已经了解并会使用Elementor,我们继续往下。

3、安装Envato Elements模板库插件
直接在网站后台插件库中搜索Envato Elements插件进行在线安装并启用。

安装完成之后,进入Free Template Kits,可以看到大概有13页的免费模板可以使用。

另外还有很多预设好的模块可以使用

4、导入模板
在Free Template Kits中找到自己心仪的末班,点击【Install Kit】安装这个模板。

安装之后点击【View kit】查看模板

我们会看到有个安装要求,我们点击【Install Requirements】查看一下安装要求。

这里提示我们有三个要求,这里我们暂时先不管。

回到查看模板页面,我们看到部分页面下面也有提示,首先标记这个页面是Pro版本的,然后告诉你需要安装Elementor Pro才可以导入这个模板页面。
但我们会发现大部分Pro版本的模板页面都有免费版本的替代母版页,那么我们只需要导入我们需要使用到的模板页面就可以了。点击绿色的导入按钮即可。

在导入前我们还可以鼠标移动到模板图片的左下方,点开预览整个页面的效果。

全部导入之后我们可以在Elementor模板功能下看到我们导入的模板。

5、创建页面并添加模板内容到页面
以创建首页为例:
1)创建一个新的页面

2)页面命名为Home

3)使用Elementor编辑该页面

4)隐藏标题


4)按照下面的步骤导入我们安装的模板

导入之后可以看到模板的内容已经被添加到我们穿件的页面中,这时我们只需要利用Elementor对页面进行修改和编辑即可。

5)保存并发布页面

6)预览页面


按照以上步骤,创建我们需要的其他页面。

6、创建网站主菜单
网站后台跑【外观】–>【菜单】–>创建菜单


浏览网站,可以看到菜单已经显示。

但网站首页并不是我们创建的页面,继续往下看
7、设置网站主页
网站后台【设置】–>【阅读】–>【您的主页显示】设置

保存之后再留言网站时,首页就是我们所创建的首页

页面创建完成之后,我们发现网站的Header部分不能自定义美化,而且网站没有固定的Footer,让我们继续往下。
8、ElementsKit Lite创建网站的Header和Footer
在线安装插件ElementsKit Lite,并启用该插件,注意这也是一个免费的插件。

1)创建网站Header
创建一个Header模板

设置Header模板的标题,类型为Header,作用于整个网站(Entire Site),激活,然后保存。

点击列表中对应的Header模板的编辑,然后在弹出框点击【Edit Content】

进入Elementor编辑状态

进入Elementor kits模板库

选择【Free blocks】,找到【Header】

选择你喜欢的模块模板,并导入

导入之后,我们还要对其进行修改。

添加菜单

选中被拖入到Header中建栏目的组件,在左侧编辑窗口,选择菜单后,我们创建的菜单会自动显示在编辑页面中


替换你的社交主页信息

替换你的LOGO信息

根据网站风格,我们再做一下颜色的修改,看一下整理效果。

2)创建网站Footer
创建Footer模板的方法和Header模板类似,类型需要选择Footer。

进入到编辑页面

在模板库中找到Footer模块

导入你喜欢的Footer模块

在对内容和颜色进行修改,最终效果

再看有效首页的整体效果