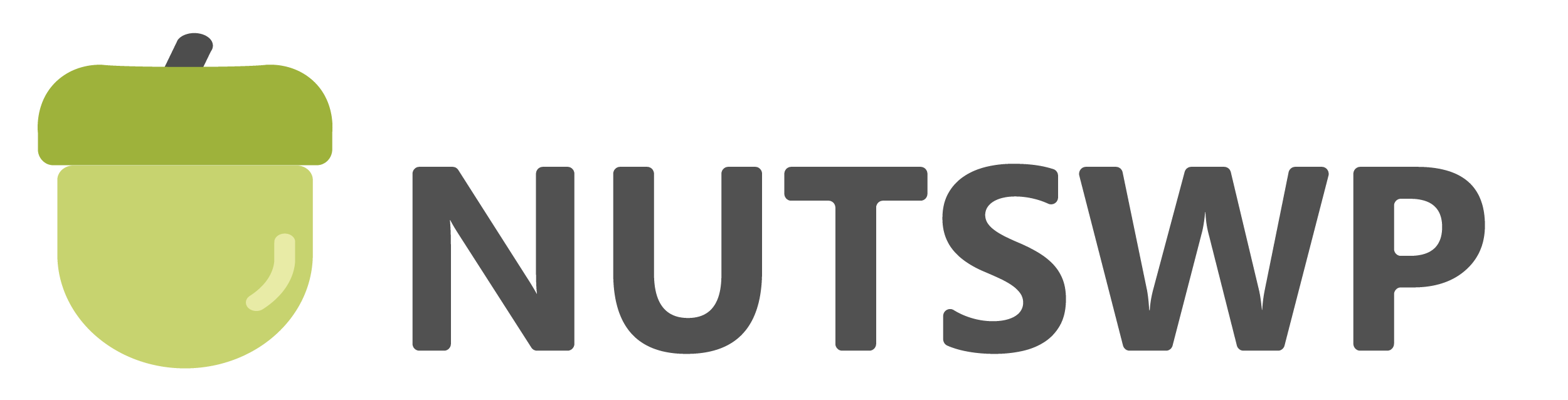本文介绍如何使用Elementor页面编辑器编辑页面,Elementor免费的基础版本就可以实现编辑页面、文章,只需要安装激活插件,并设置好编辑的内容类型即可。
Elementor页面编辑器安装
Elementor基础版本安装非常简单,只需要在网站后台进行安装并启用插件即可。
Elementor Pro需要购买之后下载高级插件包通过上传的方式安装,启用之后通过链接账号的方式激活授权。
详细的安装教程我已经写在了本站的《Elementor 教程》中。
设置Elementor页面编辑器可以编辑的内容类型
进入Elementor 设置,勾选需要使用Elementor页面编辑器编辑的内容类型。
保存设置即可。

使用Elementor编辑器编辑页面
创建一个新的页面,默认是使用古腾堡编辑器编辑的,点击顶部的【使用Elementor编辑】即可切换到Elementor编辑器窗口。

切换到Elementor之后就不要将页面编辑切换回古腾堡了,如果切换回来,使用Elementor编辑的布局样式就会丢失,网站会以一种非常乱的方式显示。
如果不小心切换回古腾堡编辑器,只要再切换回来就可以了。
如果需要编辑某个页面,你可以从前台的入口进入直接编辑,不需要再切换到后台的页面列表中进入编辑。就像下面的图片中箭头指示的那样,在当前页面点击【使用Elementor编辑】就可以进入这个页面的Elementor编辑。

但是如果这个页面还没有使用Elementor编辑器编辑过的话,从前台是无法进入Elementor编辑器编辑这个页面的,你可以先点击【编辑】进入古腾堡编辑,然后在古腾堡编辑窗口中点击上方的【使用Elementor编辑】进入Elementor编辑器编辑这个页面,一旦使用Elementor编辑器编辑并发布之后,该页面的默认编辑器就会变成Elementor编辑器。

然后进入Elementor编辑器编辑这个页面。

使用Elementor编辑器编辑文章
Post文章的内容我通常不会使用Elementor编辑来编辑,本身我会使用过Elementor Theme Builder的Single Post模板来制作Post文章的详情展示,Post的内容通常只需要按照文档那样直接展示就可以了,古腾堡编辑器是完全满足这样的排版需求的。
如果你想要用Elementor编辑器编辑文章内容的话,参照上文页面的操作即可。
如果你的文章详情页面是通过Elementor Theme Builder的Single Post模板做的,你再使用Elementor编辑你的post文章话,实际上你只能编辑Single Post模板中的Post Content部分。
模板中的其他内容你是不可以在某一个Post文章的编辑中修改的,你需要切换到Single Post模板编辑,而对模板的编辑又是覆盖到全局的。
在编辑和修改这些之前你需要理解它的逻辑关系,否则你会觉得混乱,甚至破坏之前已经编辑好的内容。
使用Elementor编辑器编辑产品
和Post一样,我通常也不会使用Elementor去编辑产品内容,因为通过Single Product 模板已经满足了我对产品详情页的布局要求,我只需要在产品描述中填写相应的产品介绍文字和图片即可。
如果你想要使用Elementor编辑Woocommerce的产品内容也是可以的,首先确保你的网站安装了Woocommerce插件之后,然后你需要在Elementor设置中勾选Product内容类型。
你就可以打开任意一个产品编辑或者新建一个产品,在编辑页面可以看到【使用Elementor编辑】按钮,点击就可以切换到Elementor编辑器编辑改产品的描述(注意只能编辑描述部分,其他部分是不可以使用Elementor编辑的)。
和Post内容类型一样,如果你使用了Elementor Pro的Theme Builder来制作Single Products模板,那么你再使用Elementor编辑产品的话,实际你只能编辑产品描述部分的内容,也就是Single Products模板中Product Content元素调取的内容。