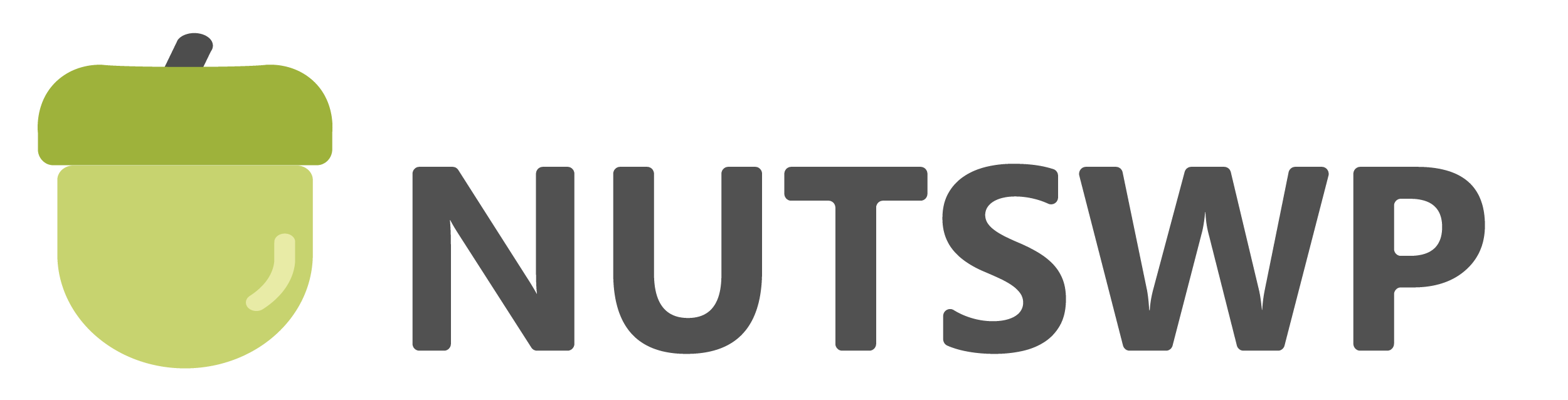本文介绍如何为WordPress网站配置SMTP服务实现网站询盘消息转发,Post SMTP作为一款免费的SMTP服务插件,让你可以轻松配置个管理网站的SMTP服务。下图是该插件的评分及用户数量,可以看出该插件是一款非常受欢迎的邮箱服务插件。
通过Post SMTP插件配置可以实现WordPress网站的免费的SMTP服务,通过将你的Gmail邮箱作为SMTP服务邮箱,配置在的网站上,你可以通过设置表单的发件地址和收件地址,来获取客户提交的表单信息。
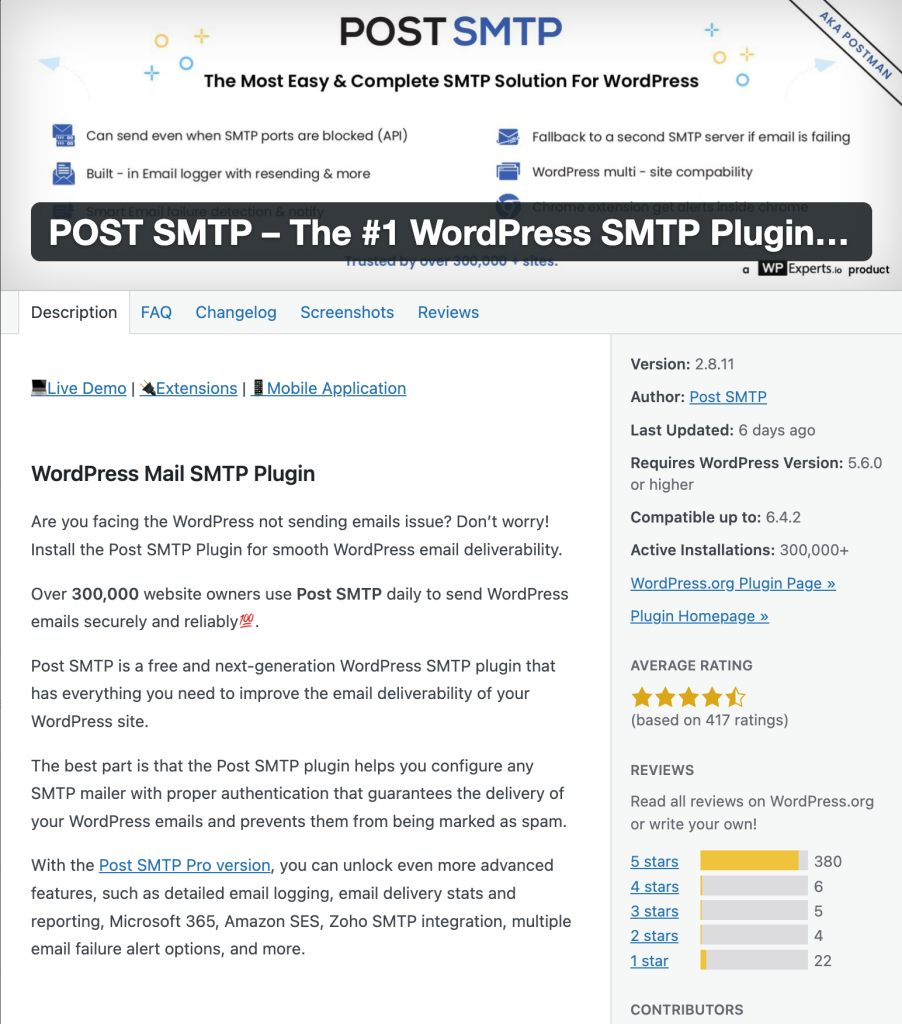
在配置SMTP之前,你需要准备一个Gmail邮箱账号。
第一步:安装激活Post SMTP插件
直接再网站后台–【plugins】–【instal plugins】,输入 Post SMTP 关键词,搜索插件,点击【install Now】按钮,在线安装即可。安装之后点击【Active】按钮启用插件。
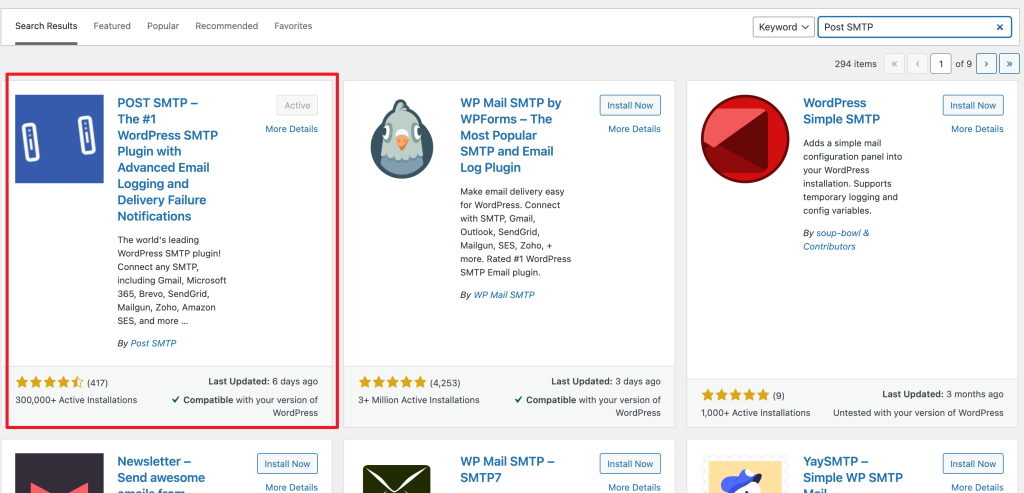
第二步:启动并进入SMTP服务配置向导
进入插件配置页面
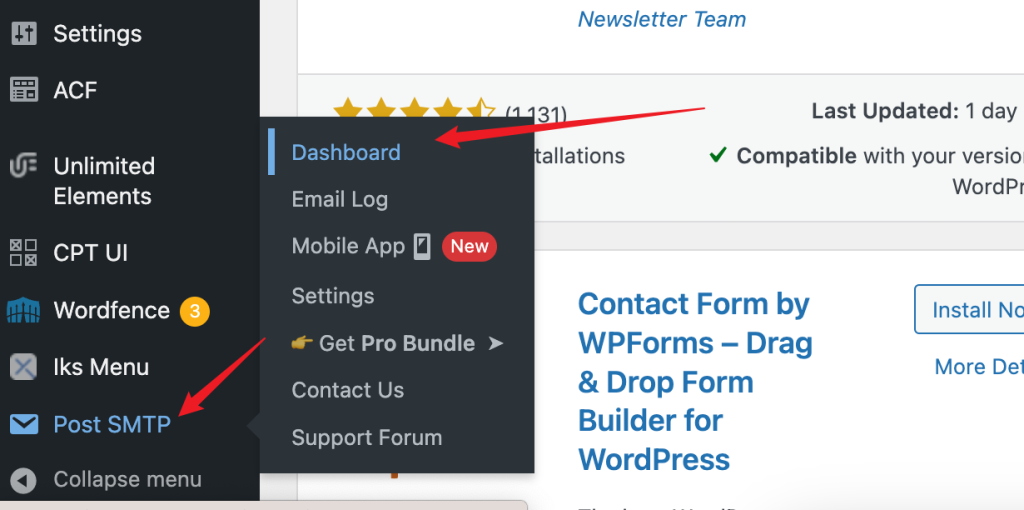
在插件配置页面,点击【Start The Wizard】,然后输入邮箱地址和用户名,点击进入下一步。
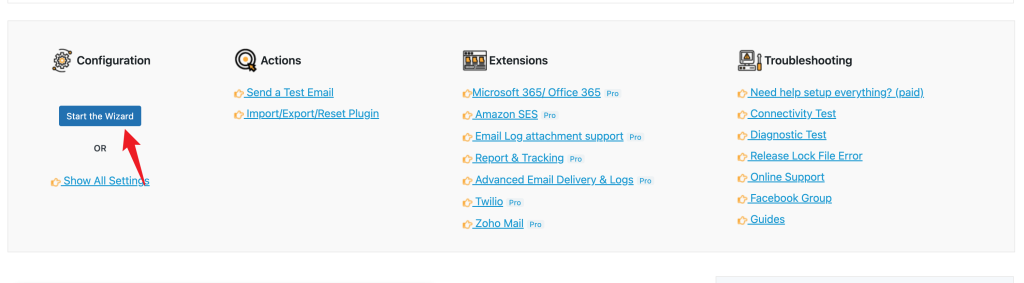
选择Gmail API,并点击下一步进入配置邮件程序设置页面。
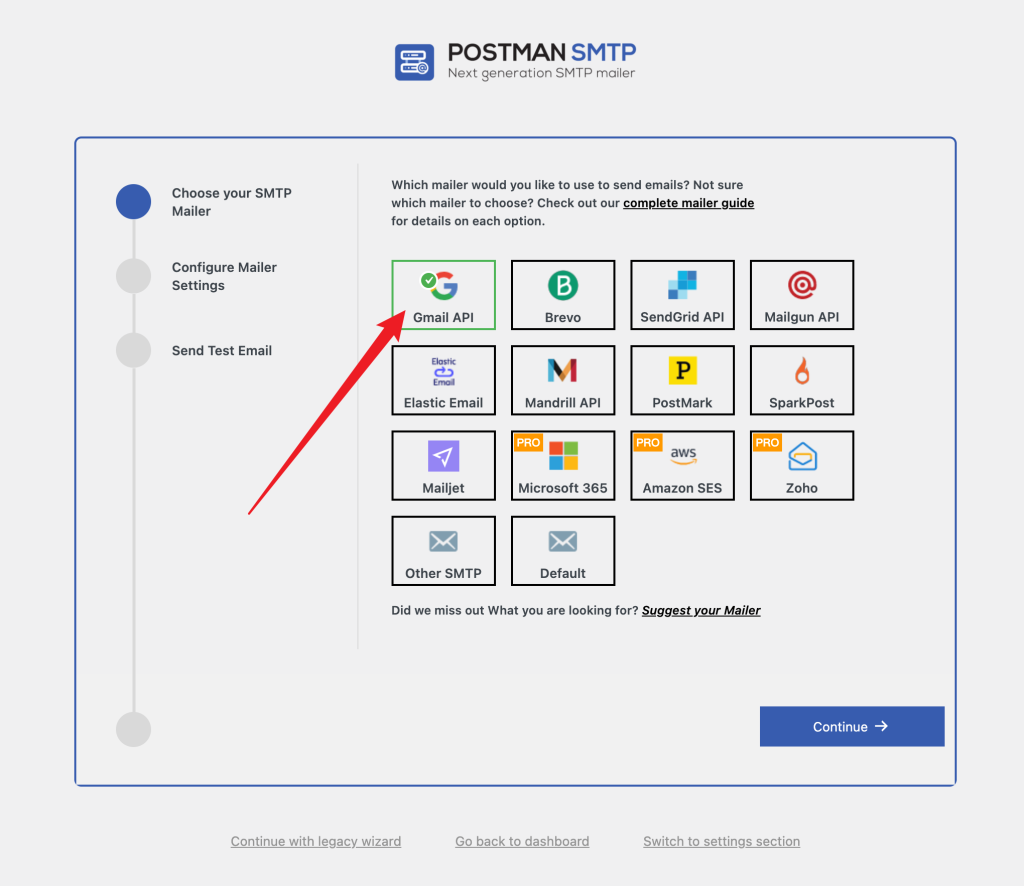
在配置邮件程序设置页面设置发件人地址、邮箱API、并链接授权。
首选填写发件人地址如下:
除了填写Gmail邮箱地址和发件人名称(发件人名称可以自定义,你可以写网站名称或者其他),你还可以开启两个对应选项,来强制所有主题插件转发的消息都使用你配置这个邮箱地址和发件人名称(推荐)。
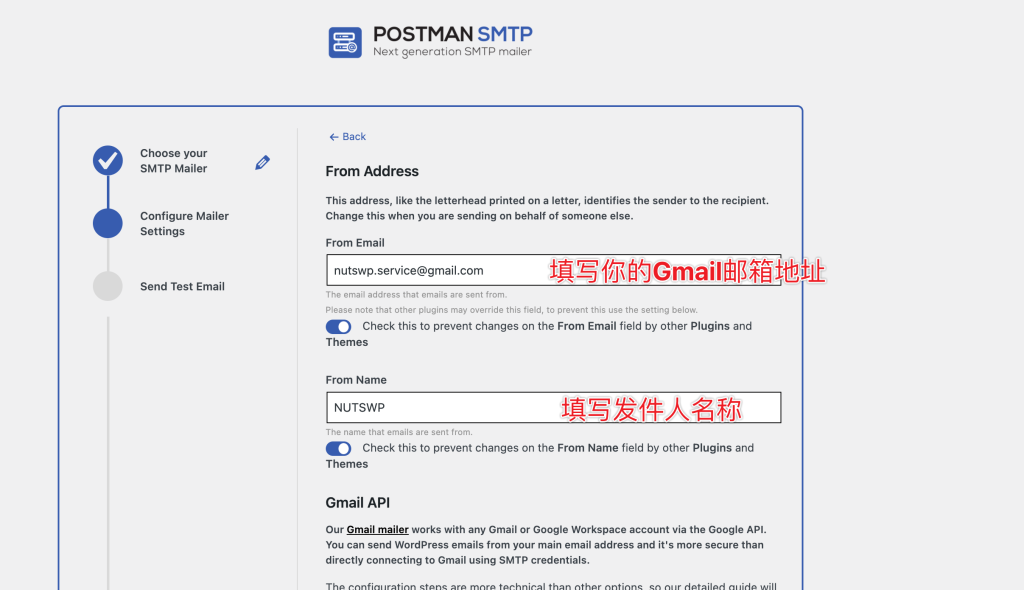
接下来我们需要设置邮箱API,但是我们没法直接设置,我们需要去Google云平台获取Gmail API的客户端ID和密钥。
注意:截图中的授权JS起源和授权重定向URL在我们申请Gmail API时需要用到。
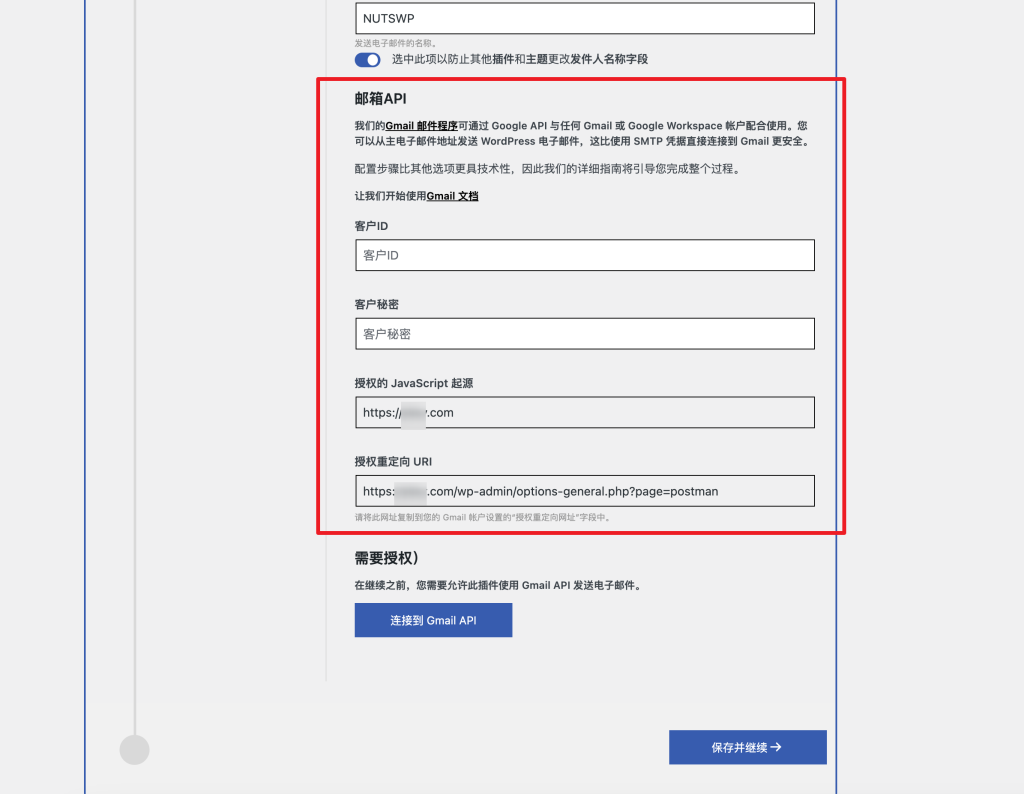
第三步:获取Gmail API
3.1 登录Google云平台
访问Google云平台,并使用配置SMTP服务的Gmail邮箱登录Google的云平台,点击【控制台】进入Google云管理页面。
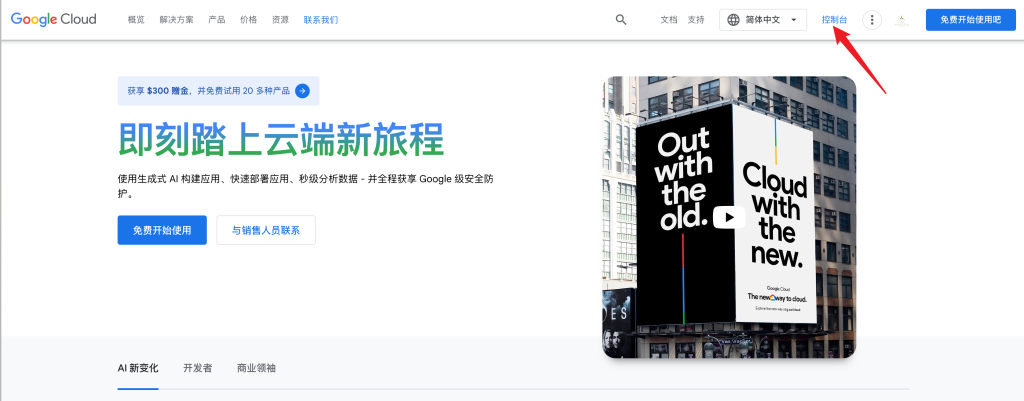
3.2 创建新的项目
进入之后,如果你是第一次进入,可能会提示你创建一个新的项目,Google云服务的服务内容需要和项目关联,
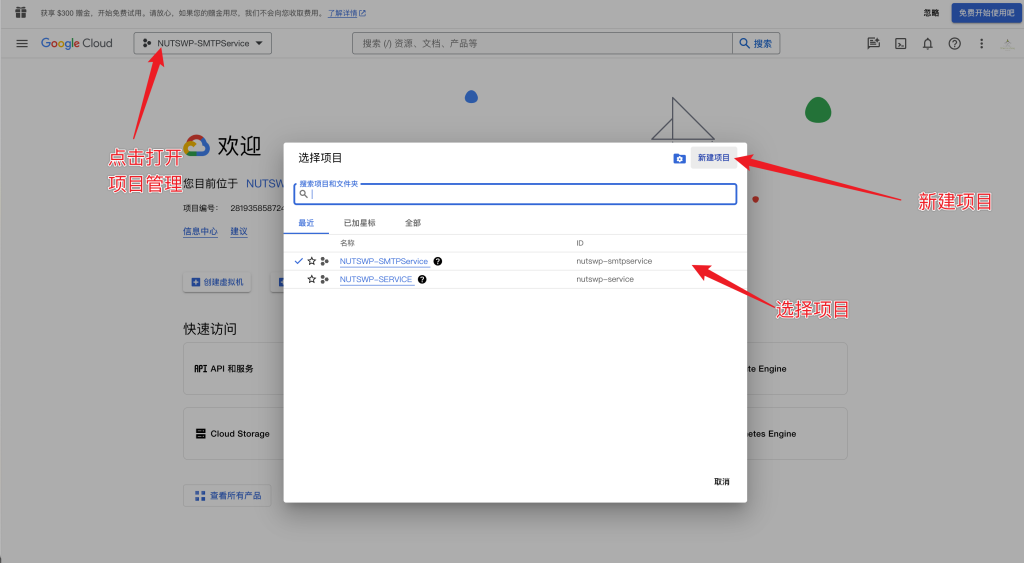
输入项目名称,并选择位置,个人账号一般都是【无组织】,点击创建。
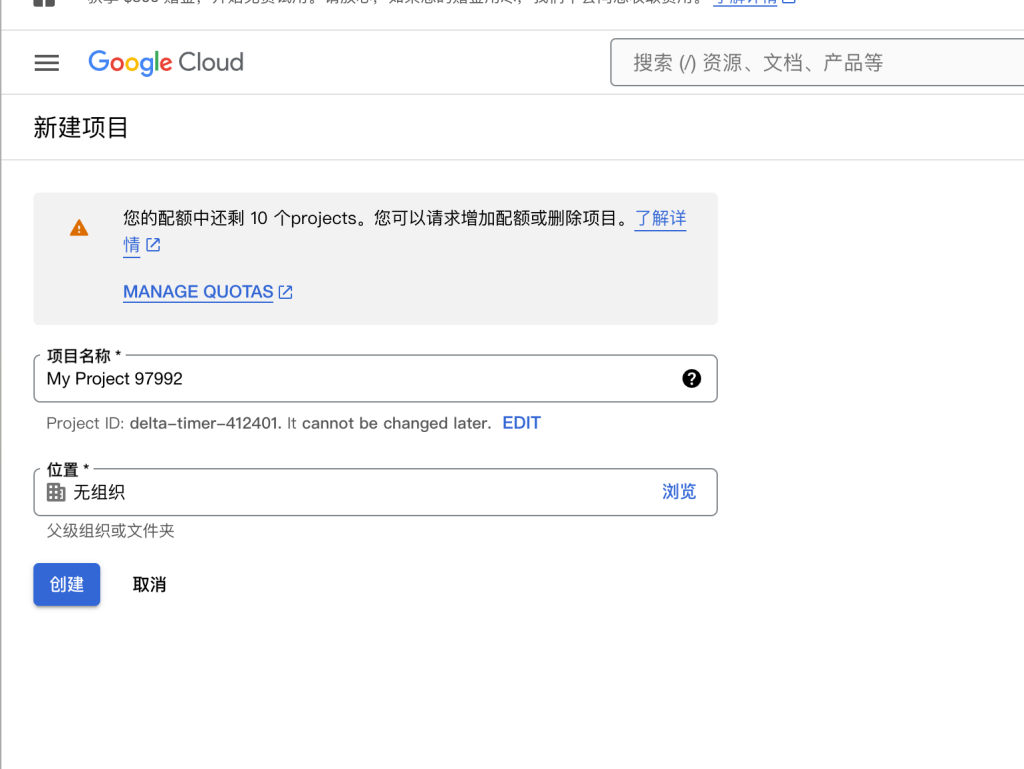
创建之后在列表中选择你创建的项目即可。
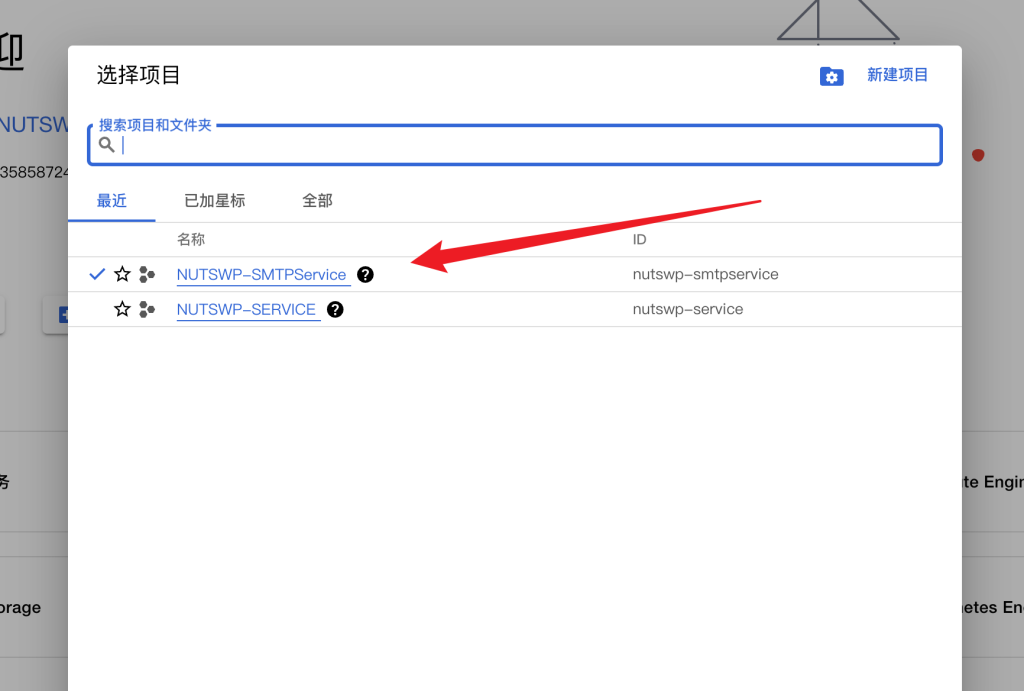
3.3 开启Gmail API服务
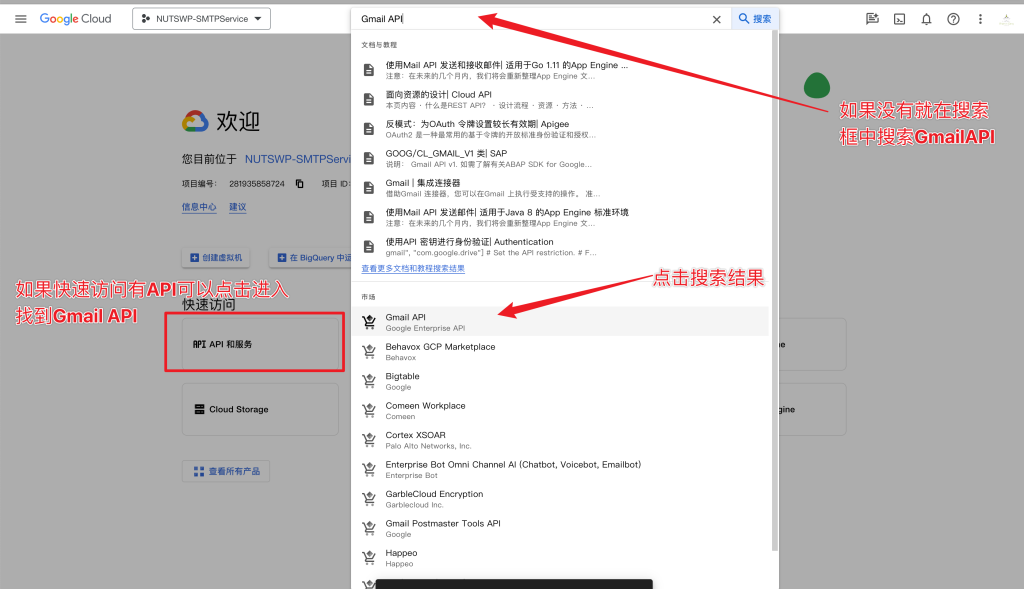
进入之后启用Gmail API服务
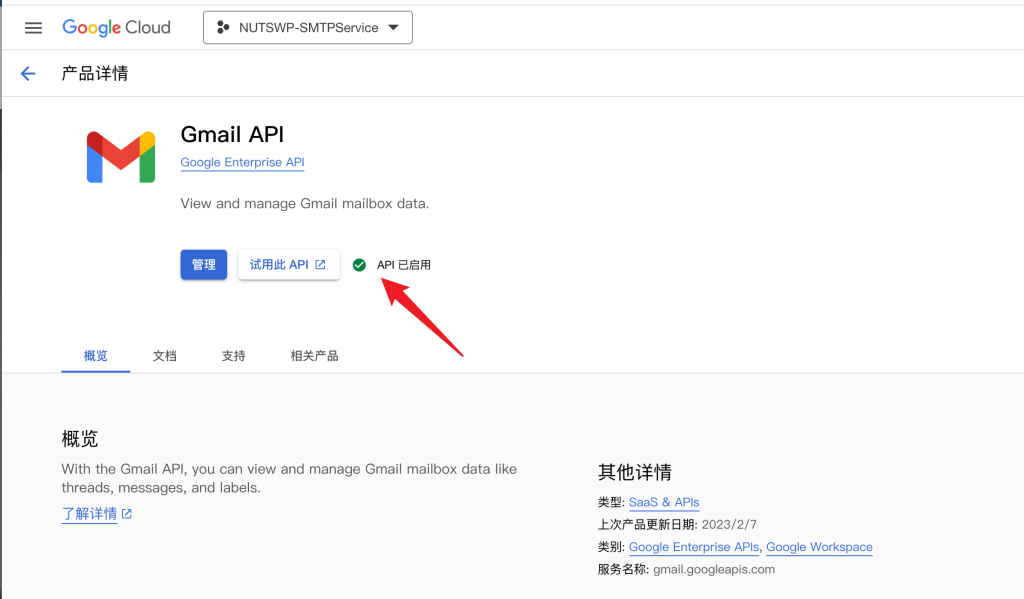
启用之后点击【管理】进入Gmail API管理页面
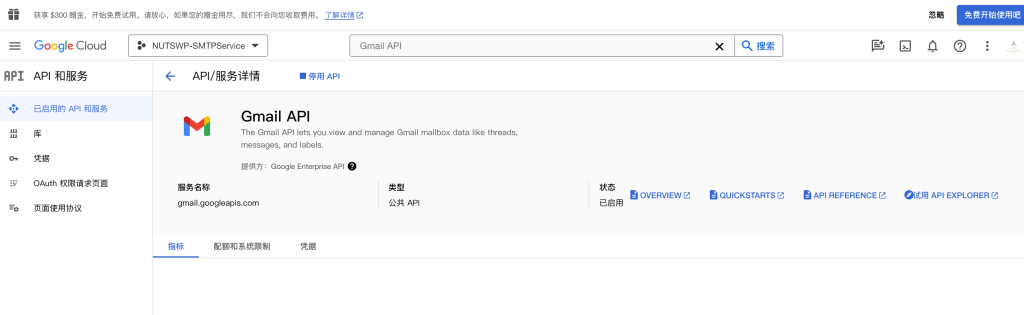
3.4 创建Gmail API 凭据
在Gmail API管理页面,点击左边的【凭据】菜单
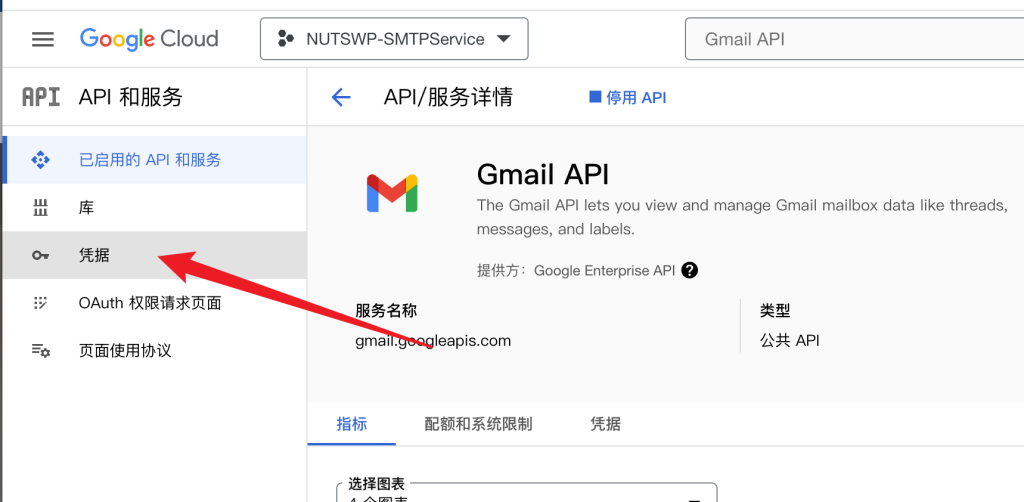
点击【创建凭据】并选择【创建 OAuth 客户端 ID】

如果是创建的第一个创建 OAuth 客户端凭据,会提示你配置同意屏幕,点击【配置同意屏幕】按钮进行配置,详细的配置过程参见 3.5
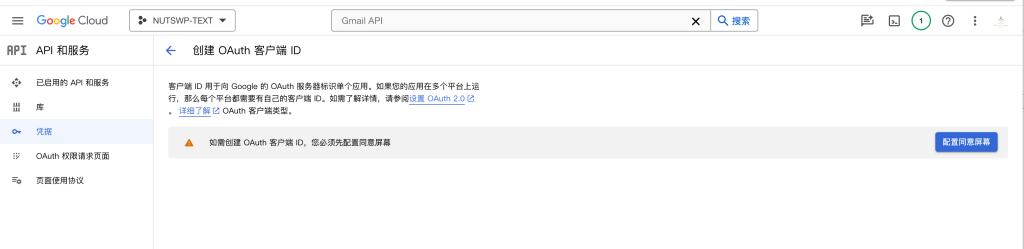
配置完成之后,就可以正常在创建 OAuth 客户端 ID,点击创建之后,在配置页面选择应用类型为【Web 应用】
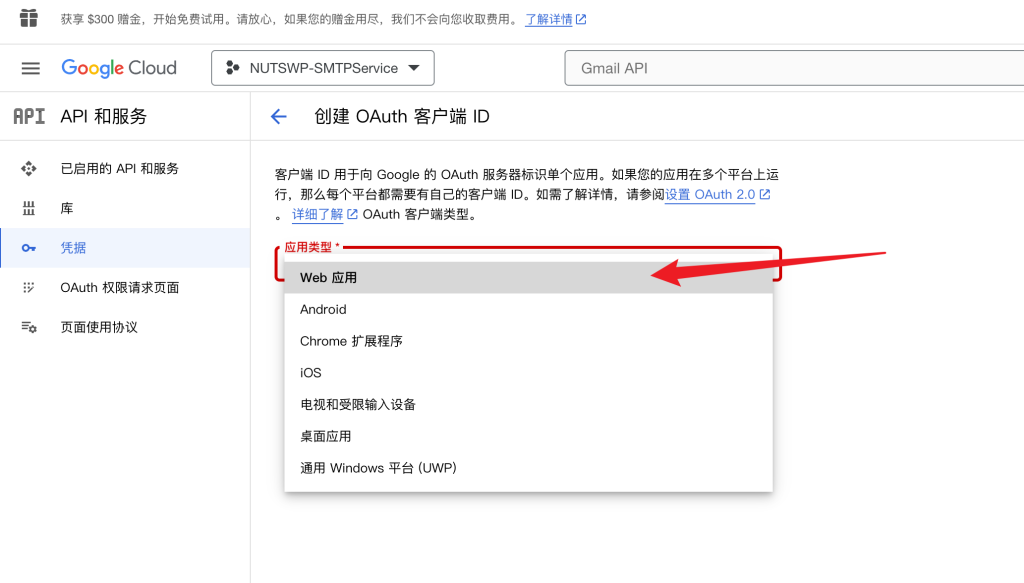
输入应用名称,可以使用网站的名称或者域名,方便自己区分。

已获授权的 JavaScript 来源和已获授权的重定向 URI两个选项填写在内容在上文中SMTP配置向导中可以获取,按照对应关系填写到Gmail API创建的栏目中即可。
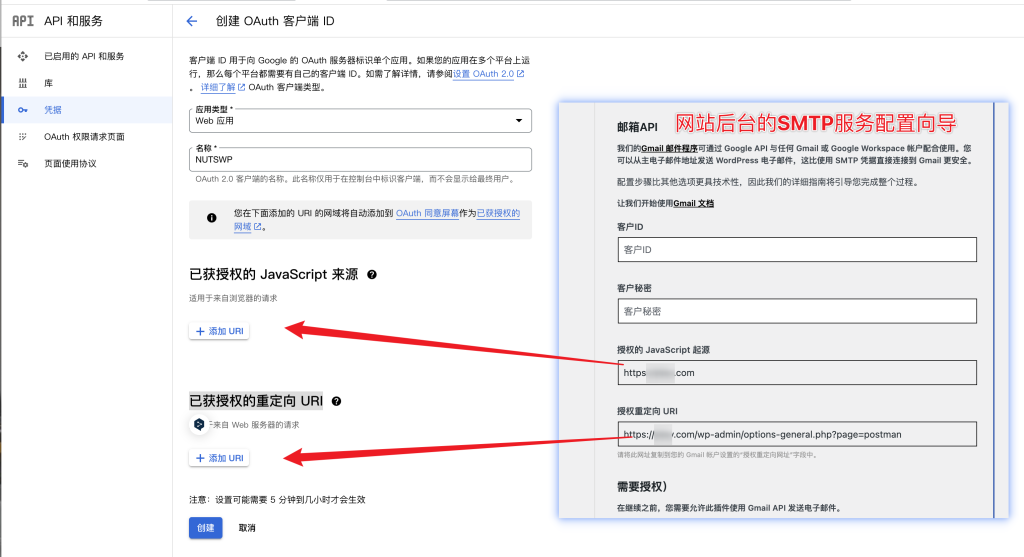
填写完成之后点击【创建】
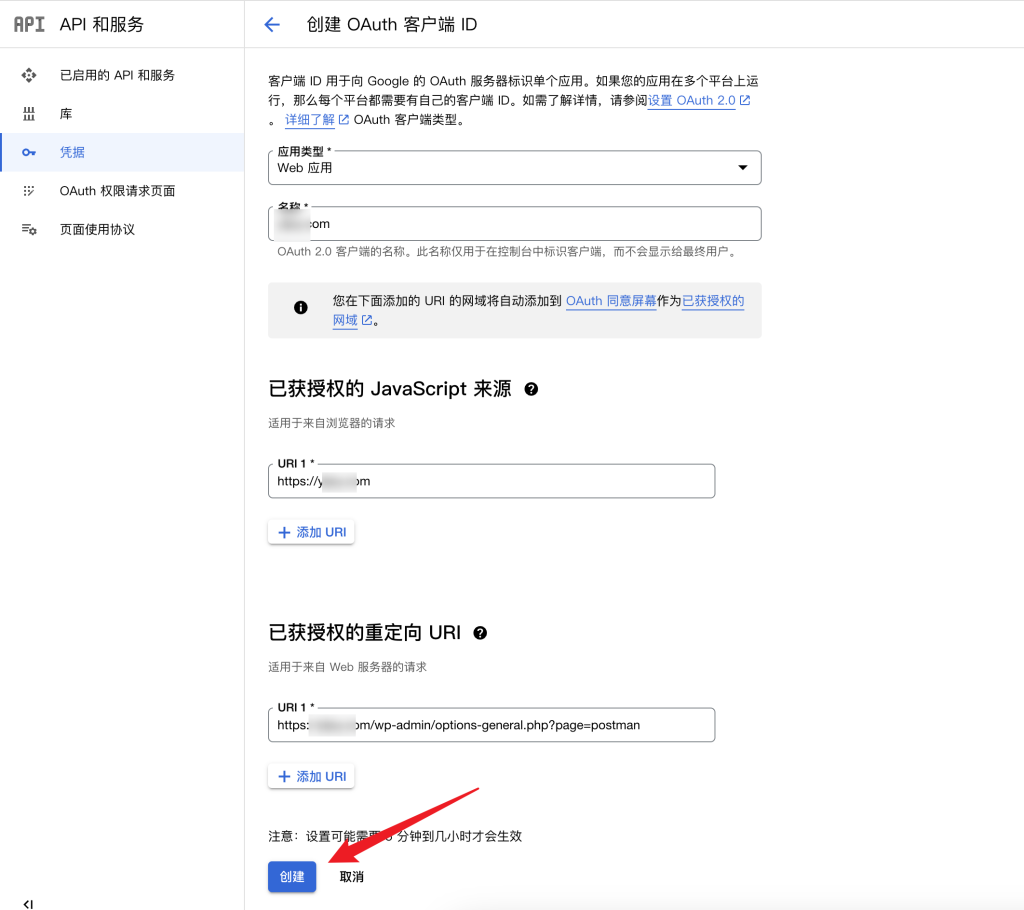
点击创建之后在弹出框中会显示创建的OAuth 客户端ID和客户端密钥如下:
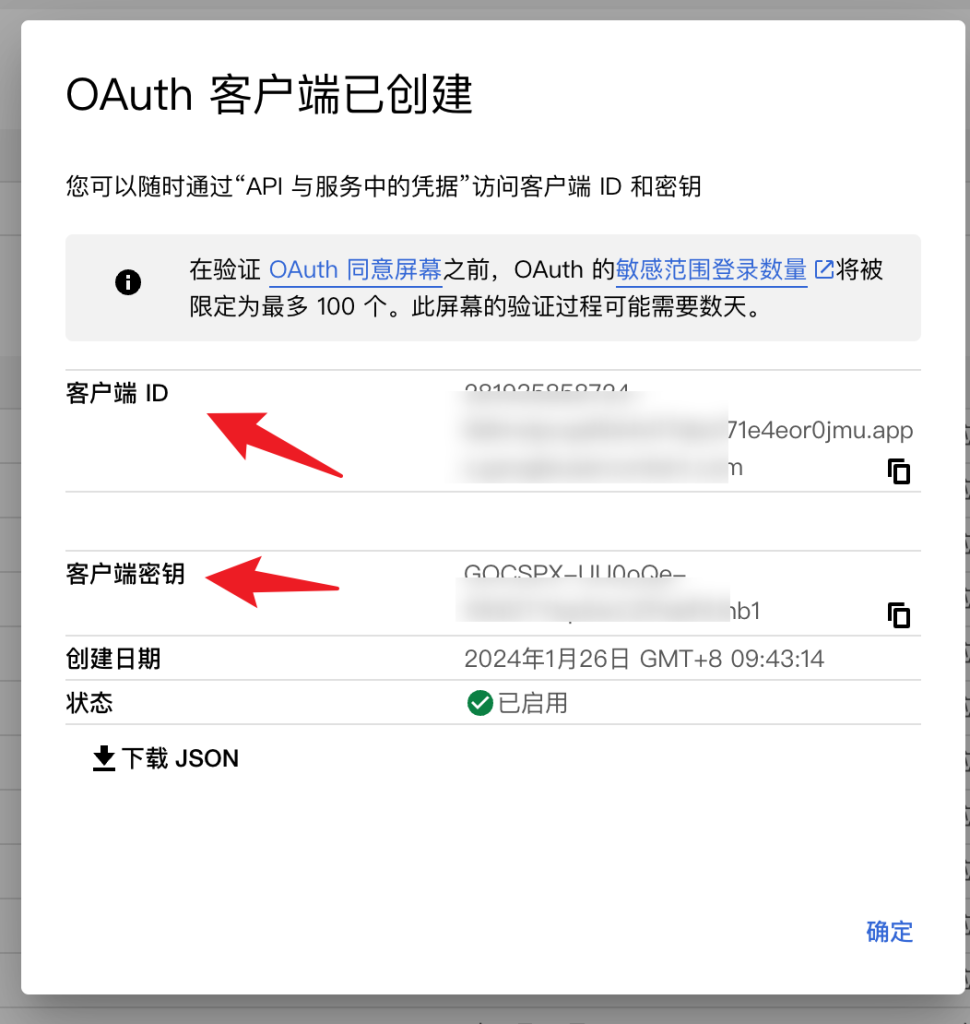
客户端ID和客户端密钥需要复制并粘贴到网站后台SMTP配置向导中的对应栏目中。
3.5 OAuth 同意屏幕设置
当你使用 OAuth 2.0 进行授权时,你的应用会请求对某个 Google 账号中一个或多个访问范围的授权。Google 向用户显示同意屏幕,其中包括项目摘要信息及其政策和请求的访问范围。
只有配置了OAuth 同意屏幕设置之后,你的API 凭据才能正常使用,一个应用中可以创建多个凭据。
在OAuth 同意屏幕页面中的用户类型选择【外部】,并点击【创建】
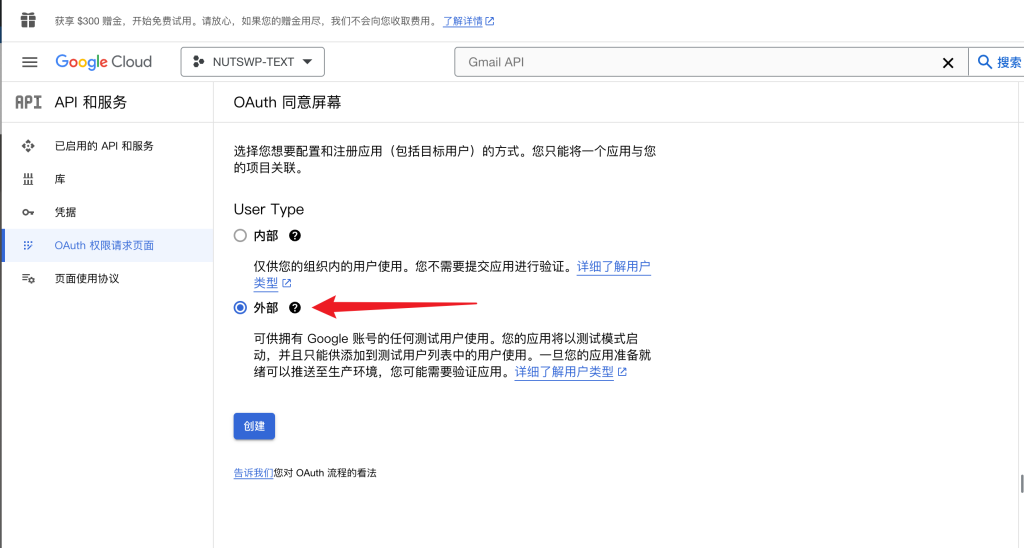
应用信息页面填写应用信息(填写必填项目即可)
应用名称自己定义即可,用户支持的电子邮箱选择你自己的Gmail邮箱。
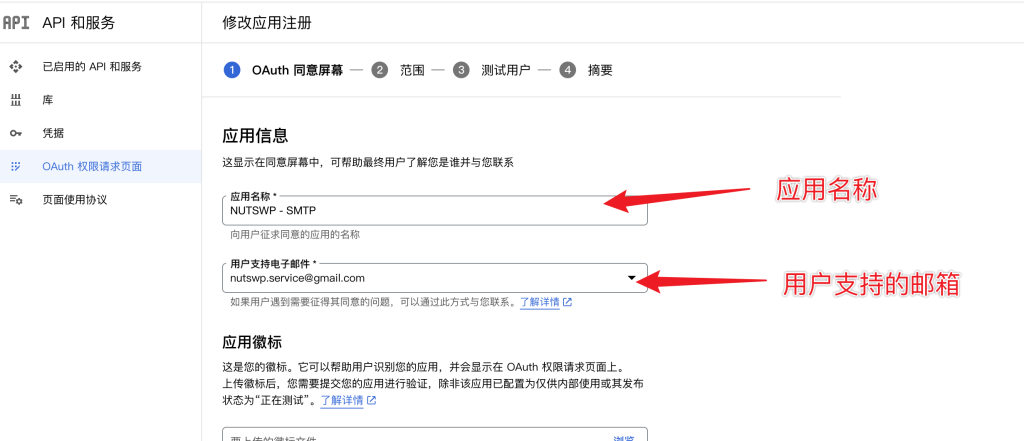
已获授权的网域暂时可以不加,填写好开发者联系邮箱地址,并点击保存。
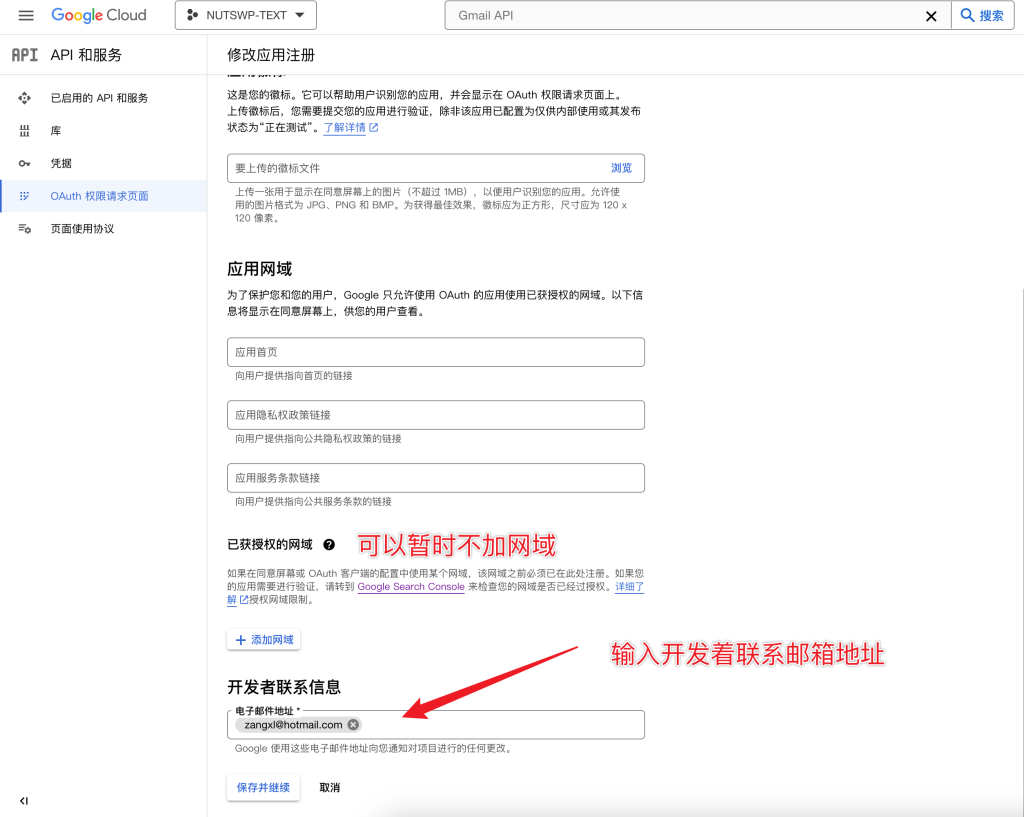
保存之后跳转到发布状态页面,点击【发布应用】
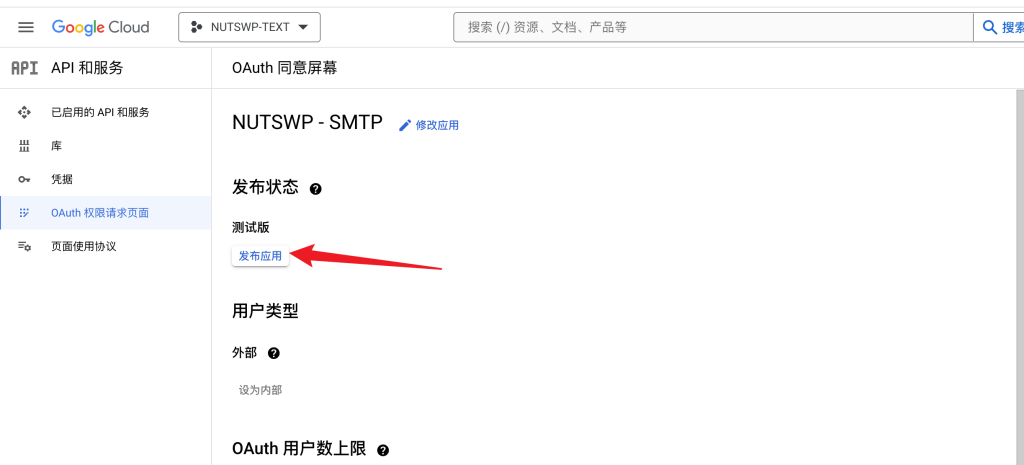
推送到生产环境
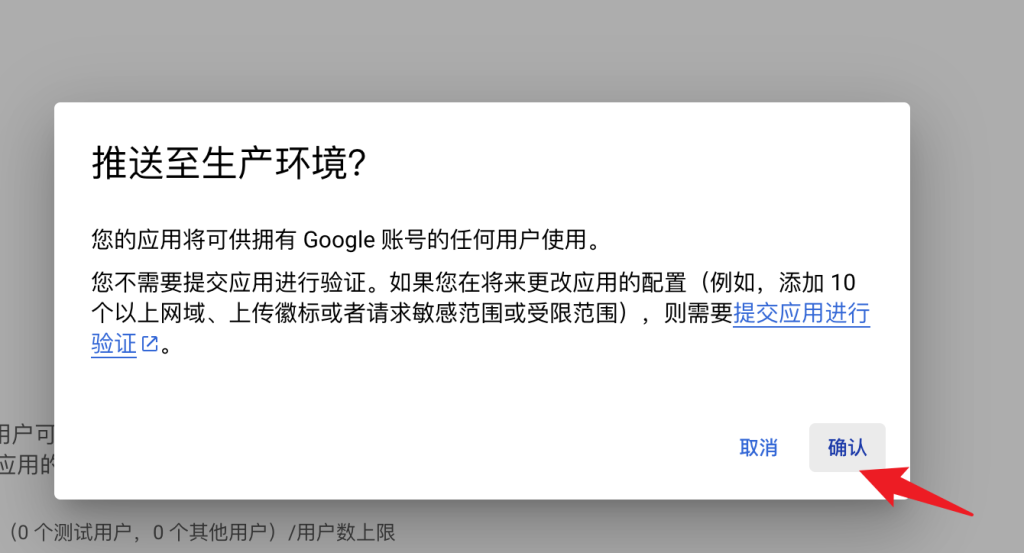
发布状态变成正式版。
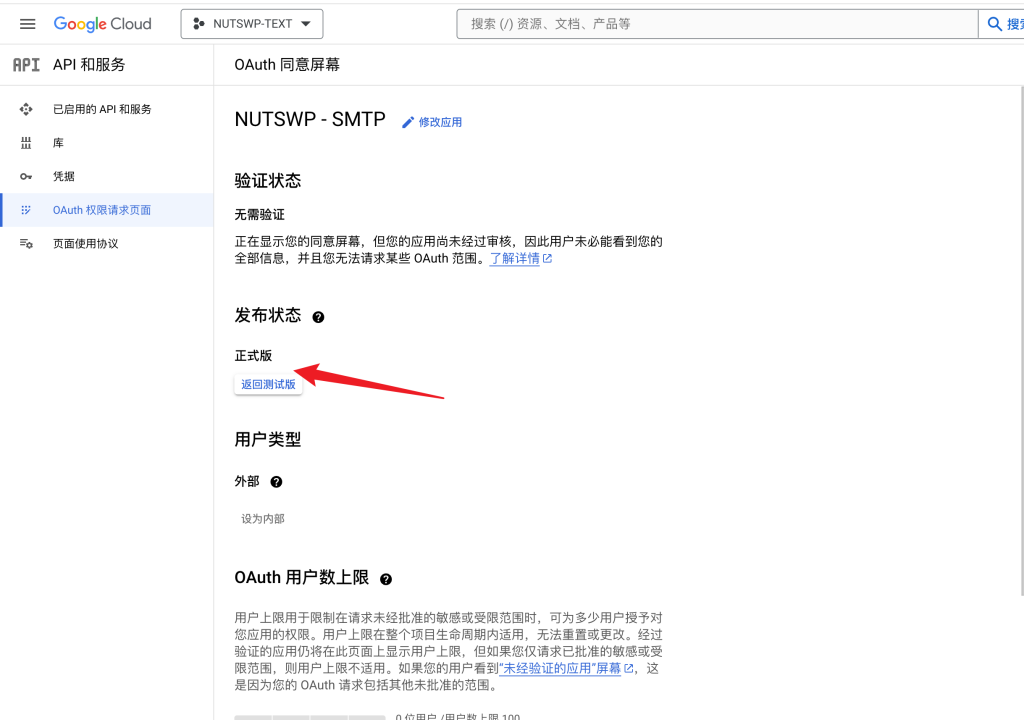
发布之后,所有的凭据才可以正常使用。
第四步:在网站配置SMTP服务向导中填写Gmail API客户端ID和密钥
创建凭据之后,将凭据的客户端ID和密钥输入到网站后台SMTP配置向导中的客户ID和客户端密钥栏目中。
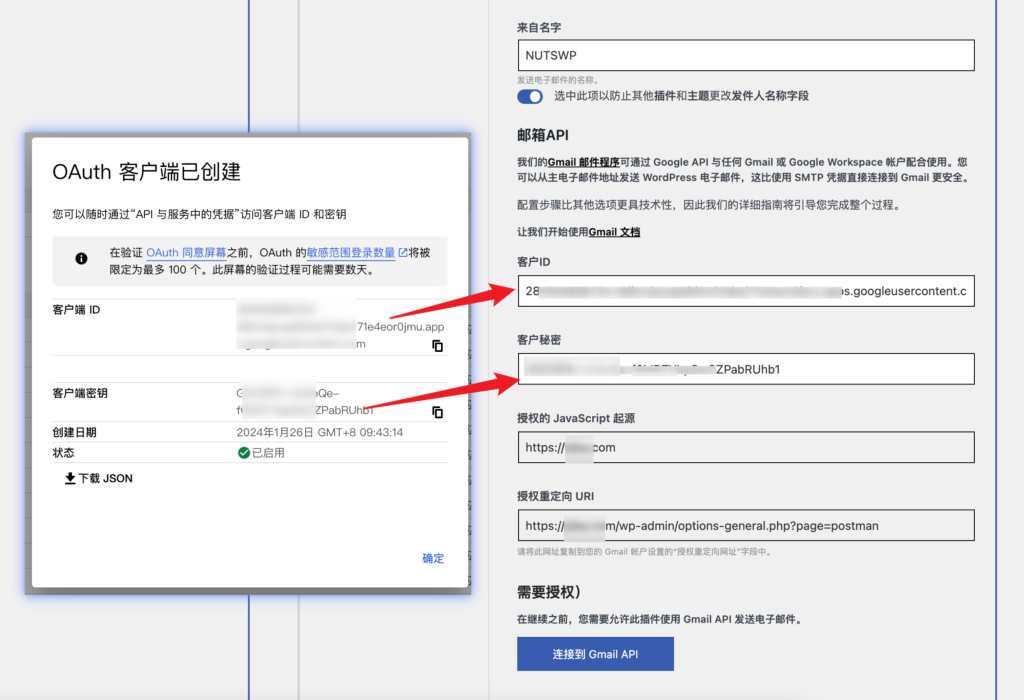
第五步:链接到Gmail进行授权
填写完成之后点击SMTP配置向导中的【点击到Gmail API】按钮
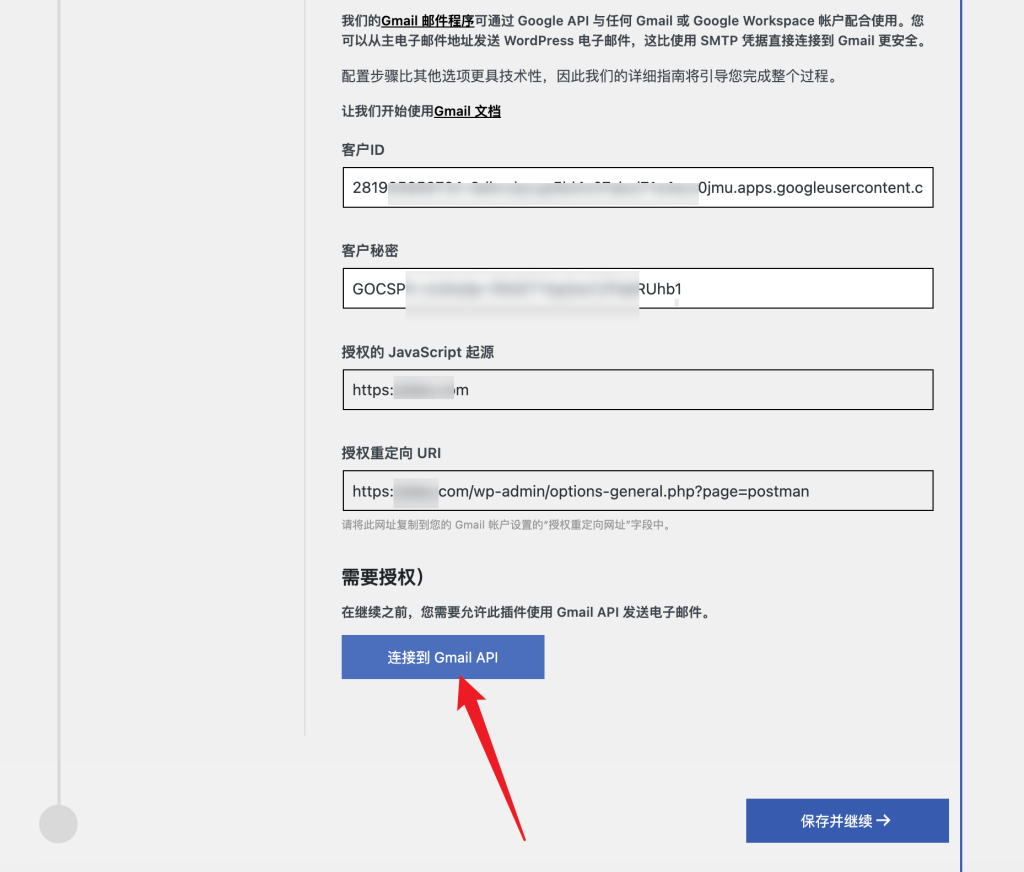
点击之后会重定向到Google账号授权页面,点击Gmail账号进行账号授权。
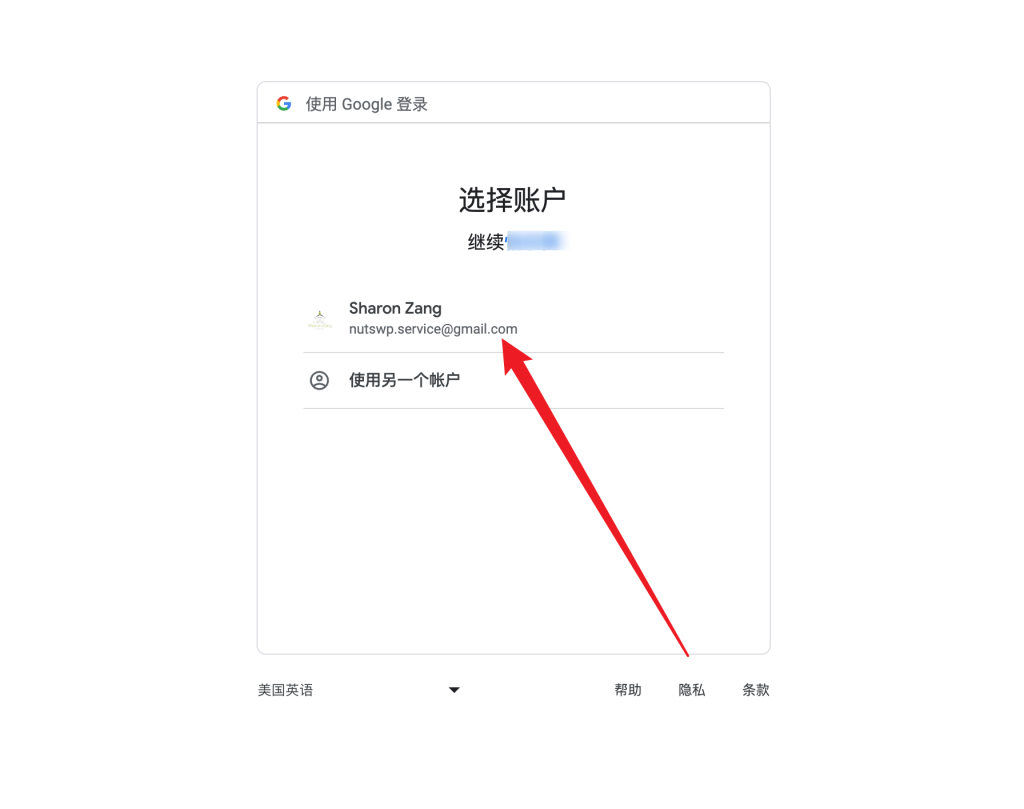
在跳转页面点击【高级】
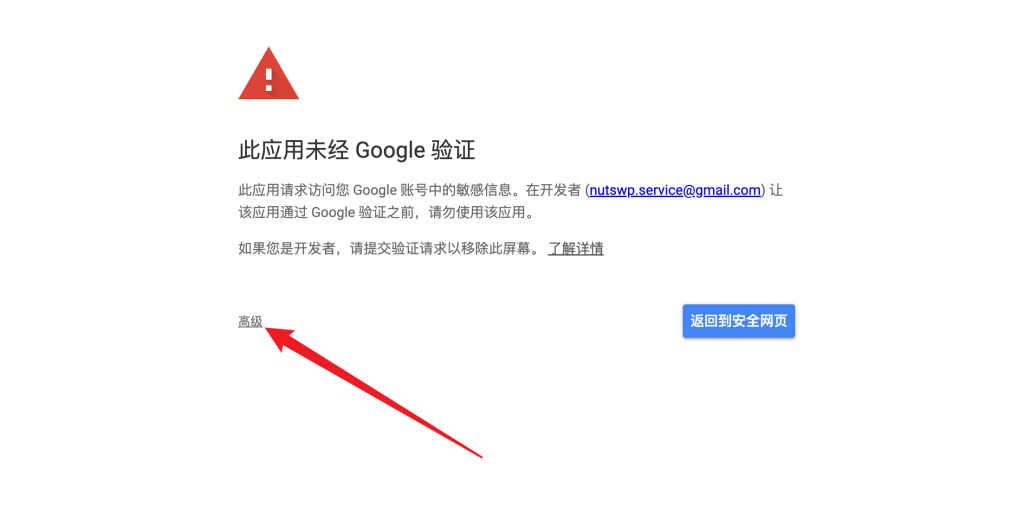
点击【跳转domain.com(不安全)】
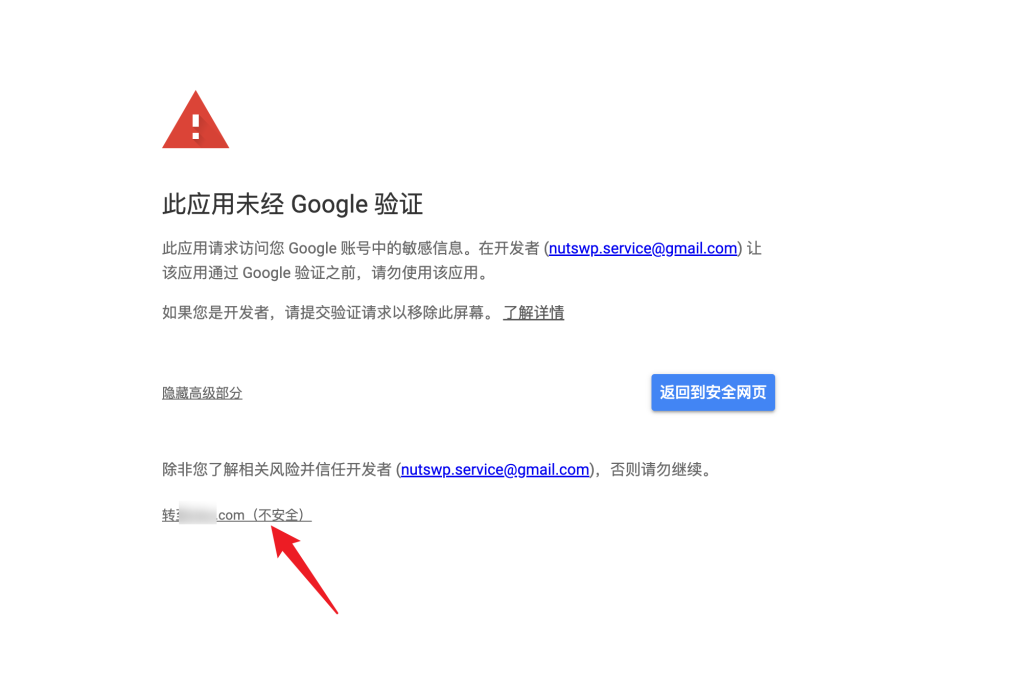
点击之后跳转到授权页面,点击继续按钮即可。
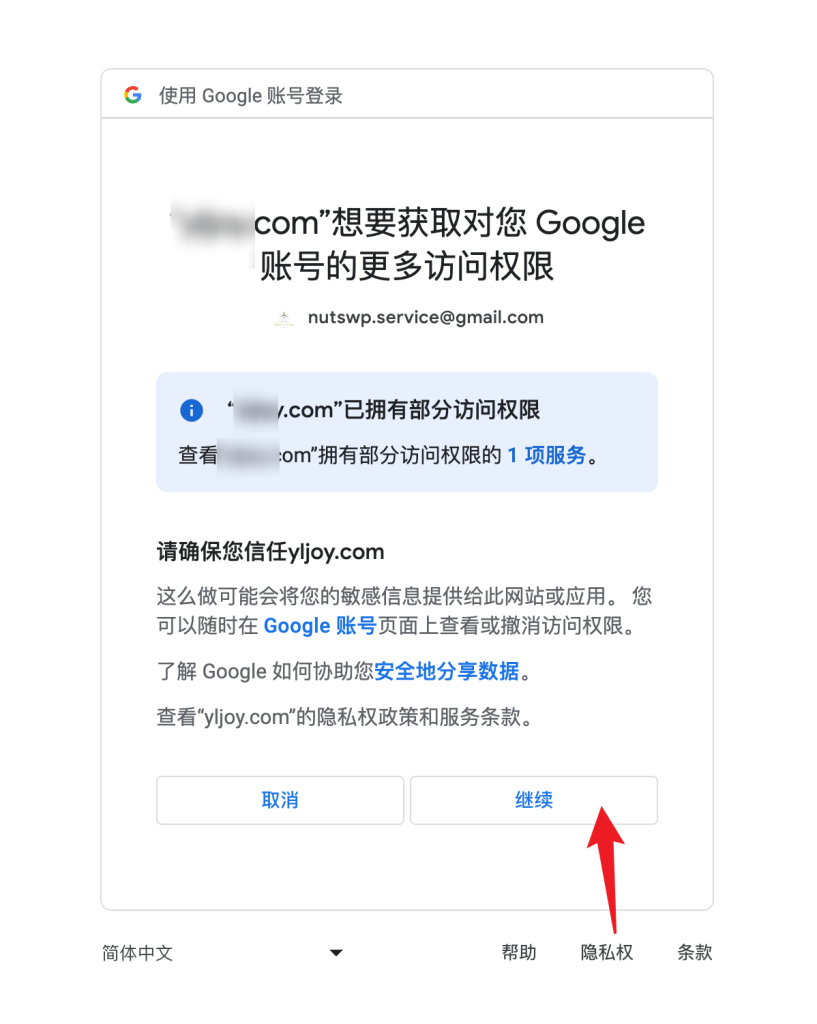
点击之后跳转到网站后台Post SMTP 配置页面,进入邮件测试
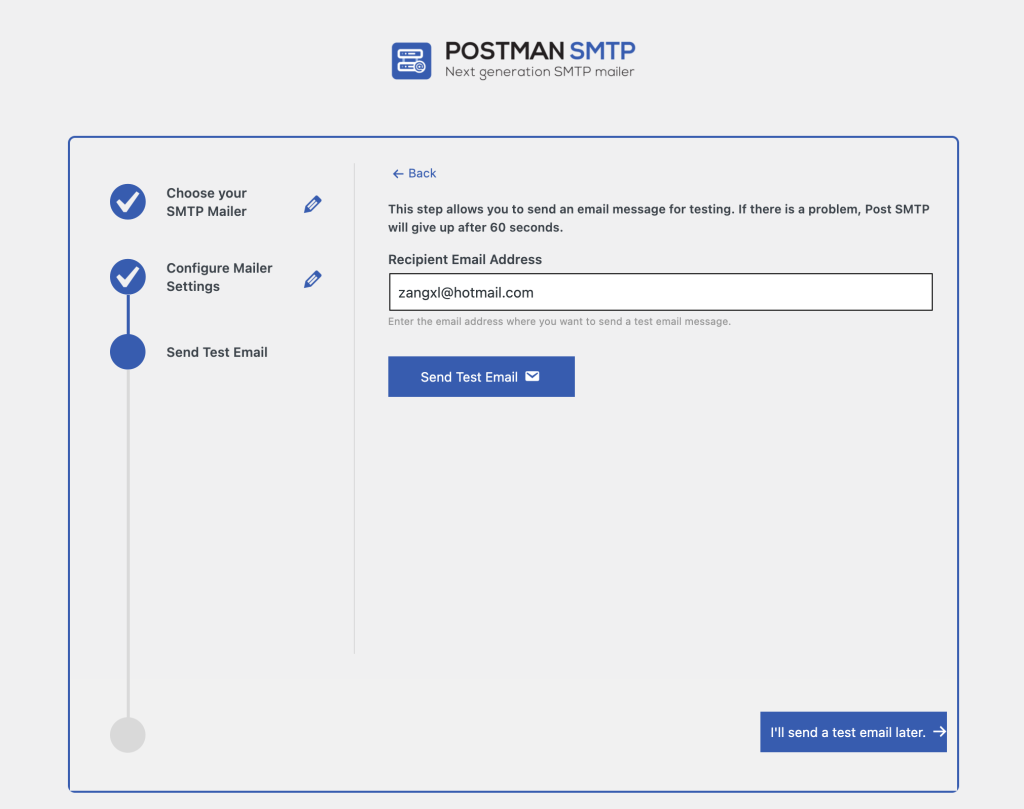
第六步:发送测试电子邮件
在测试界面输入一个邮箱地址,并点击【Send Test Email】按钮。
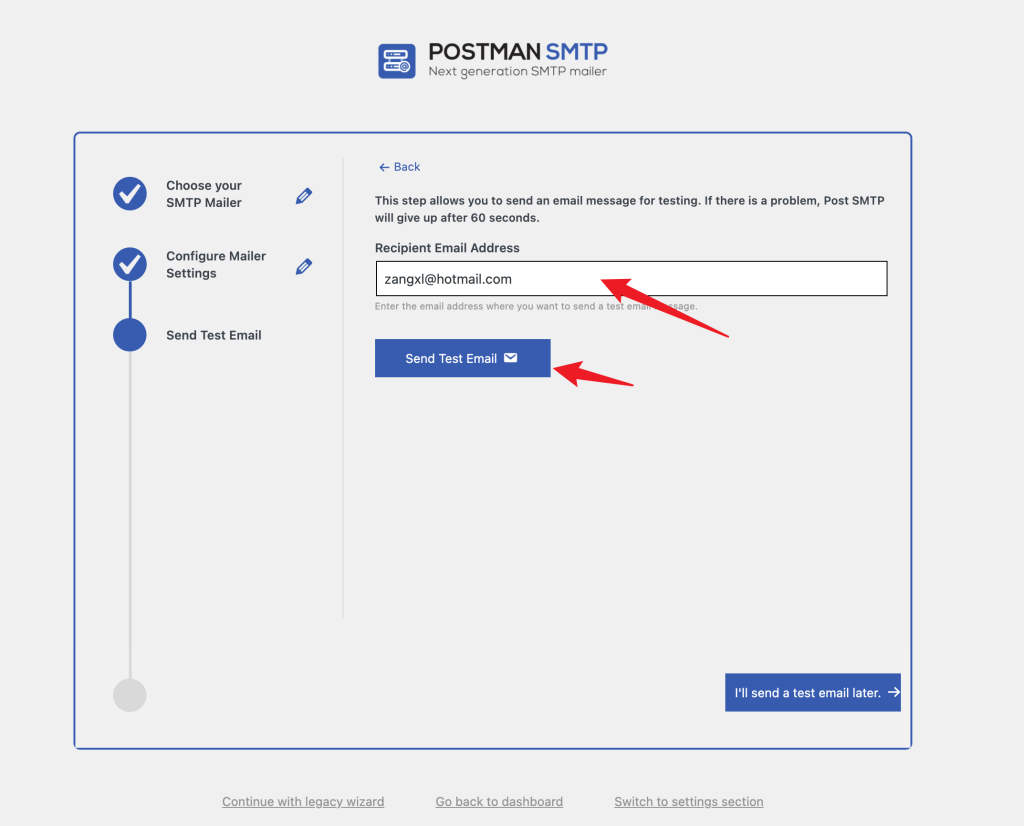
测试成功之后将出现绿色的提示信息。
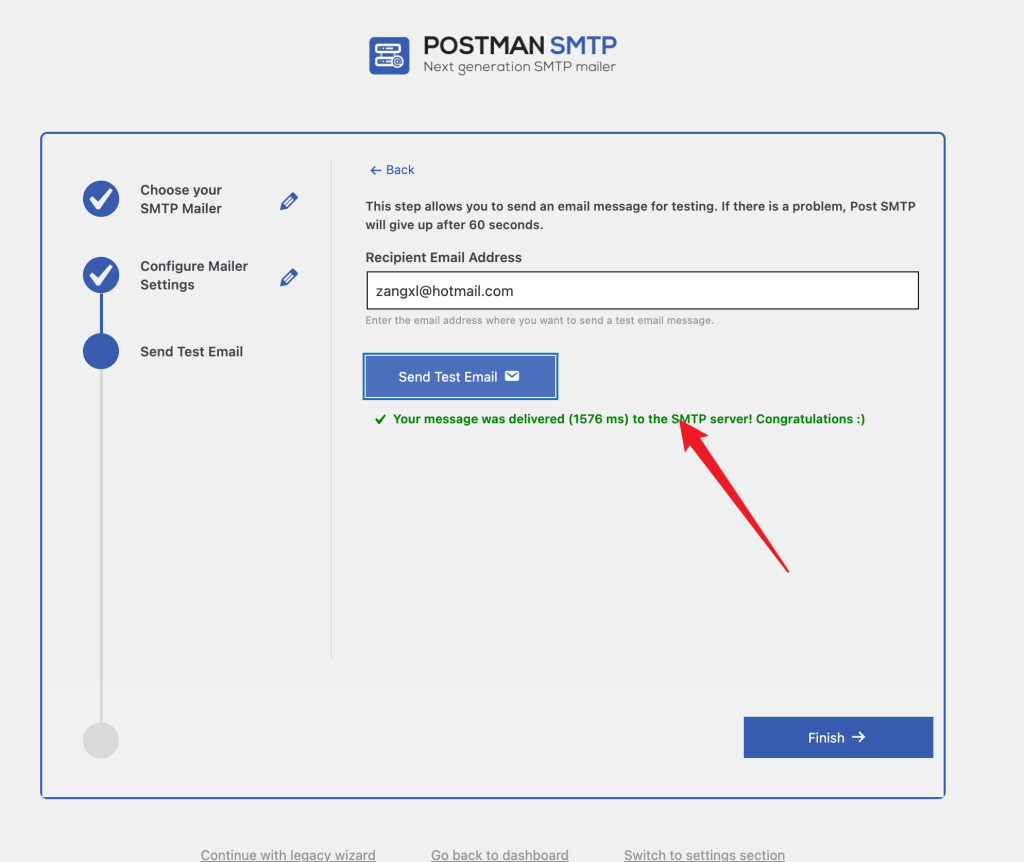
并且你可以检查测试邮箱中收到的测试信息如下:
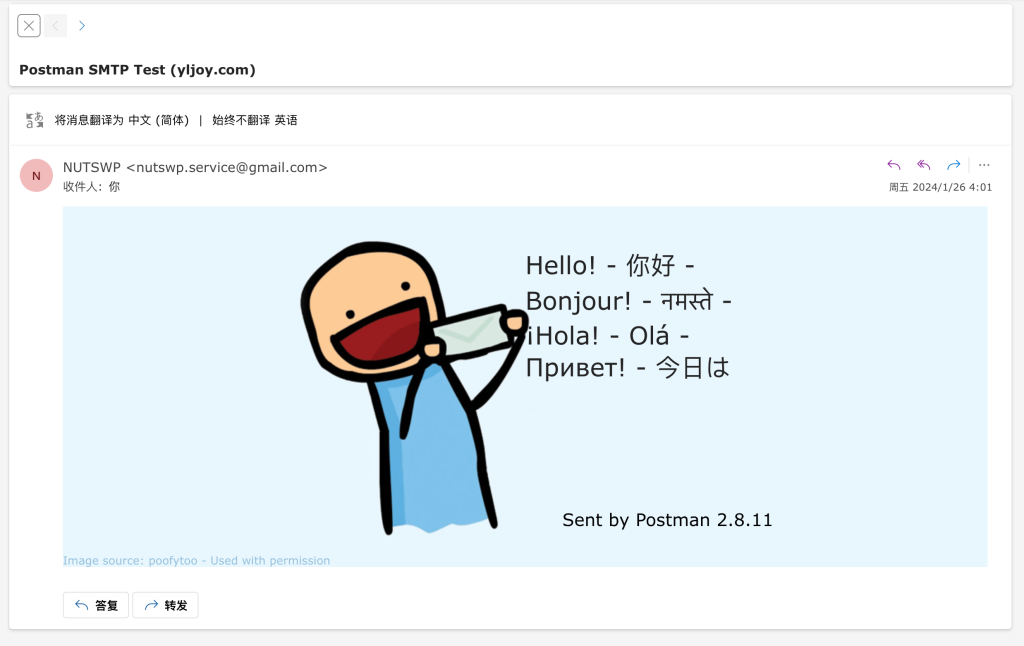
最后
Post SMTP可以提供免费的SMTP服务,通过以上介绍的方法可以将你的Gmail邮箱作为SMTP服务邮箱,配置在的网站上,你可以通过设置表单的发件地址和收件地址,来获取客户提交的表单信息。