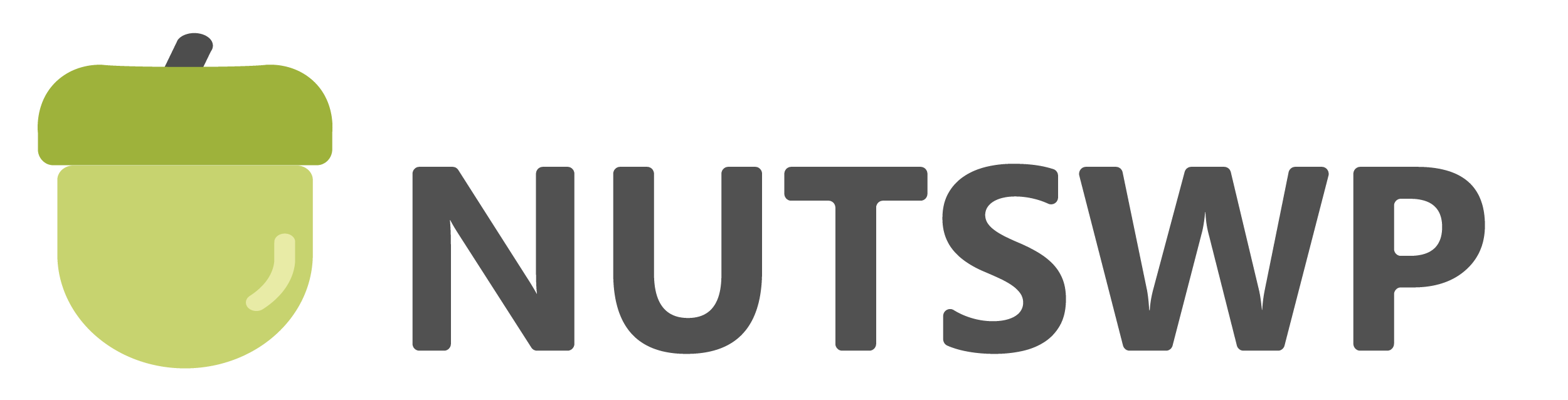本篇文章介绍Cloudway主机网站如何开启redis缓存提升并发能力的操作及验证过程。
第一步:登录cloudway

第二步:备份服务器
这里备份的是服务,不是应用网站,因为我们需要对服务器做变更,建议是先做一个备份。

第三步:Cloudway主机安装redis

第四步:修改wp-config.php文件
网站后台安装File Manager插件,并启用。

进入【WP File Manager】主目录下找到wp-config.php文件

右击选择【Code Editor】

将第一句代码添加到文件顶部
define( 'WP_CACHE', true ); 
将第二句代码添加到【 require(‘wp-salt.php’);】代码的前面,注意域名换成你网站的域名。
define('WP_CACHE_KEY_SALT', 'yourwebsite.com');
保存关闭文件。

第五步:安装Redis Object Cache插件
安装插件Redis Object Cache,安装之后激活插件

第六步:开启redis缓存
安装激活之后自定跳转到设置页面,点击【Enable Object Cache】开启。

开启之后,看到连接状态,还可以点击按钮刷新redis缓存

第七步:检查效果
在浏览器里面检查。如果页面X-cache是hit状态,代表缓存生效。