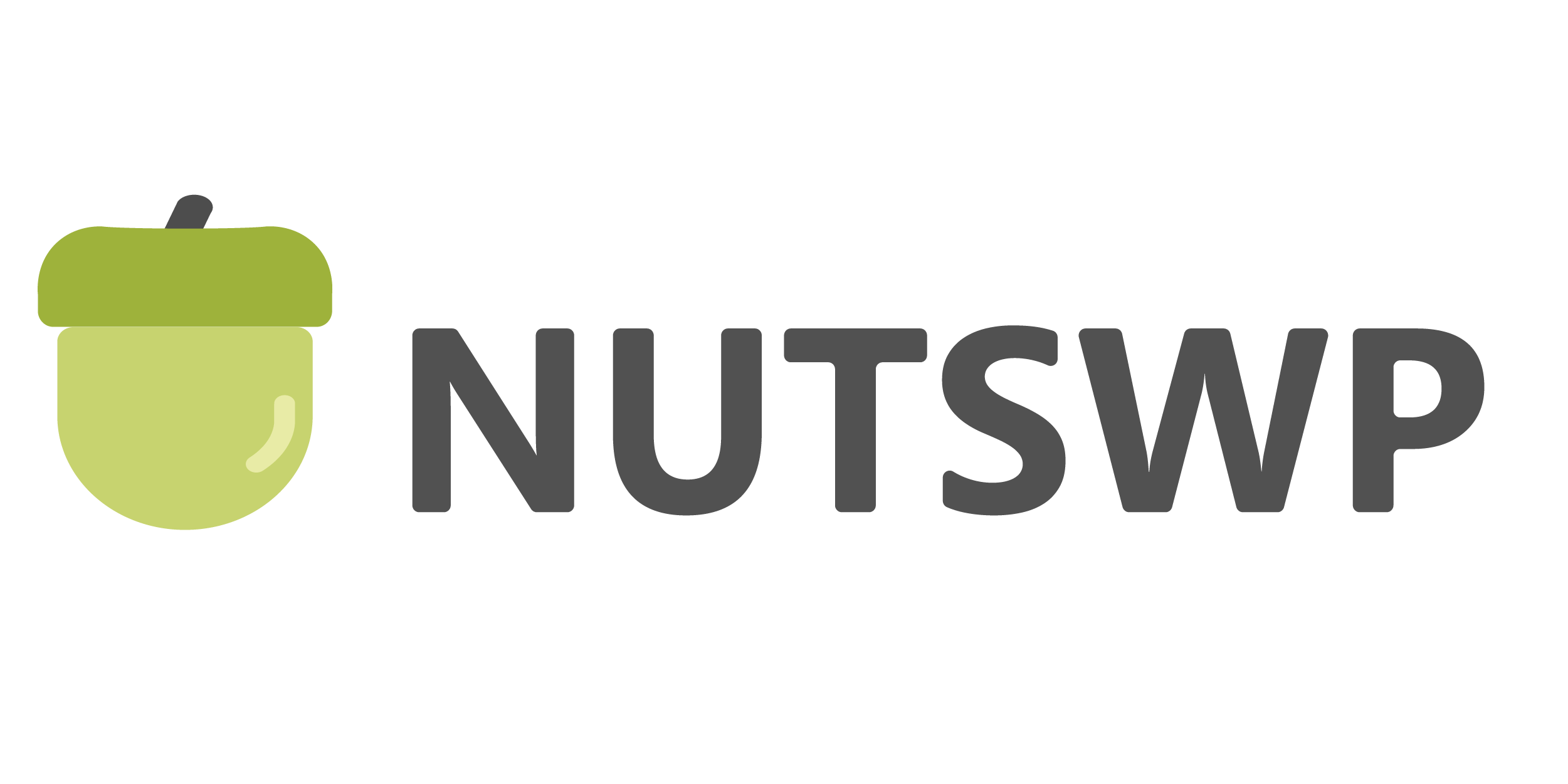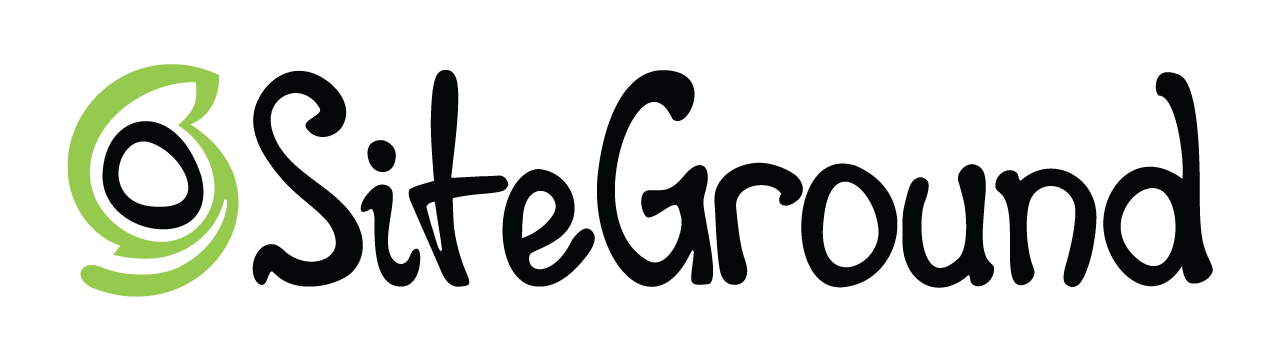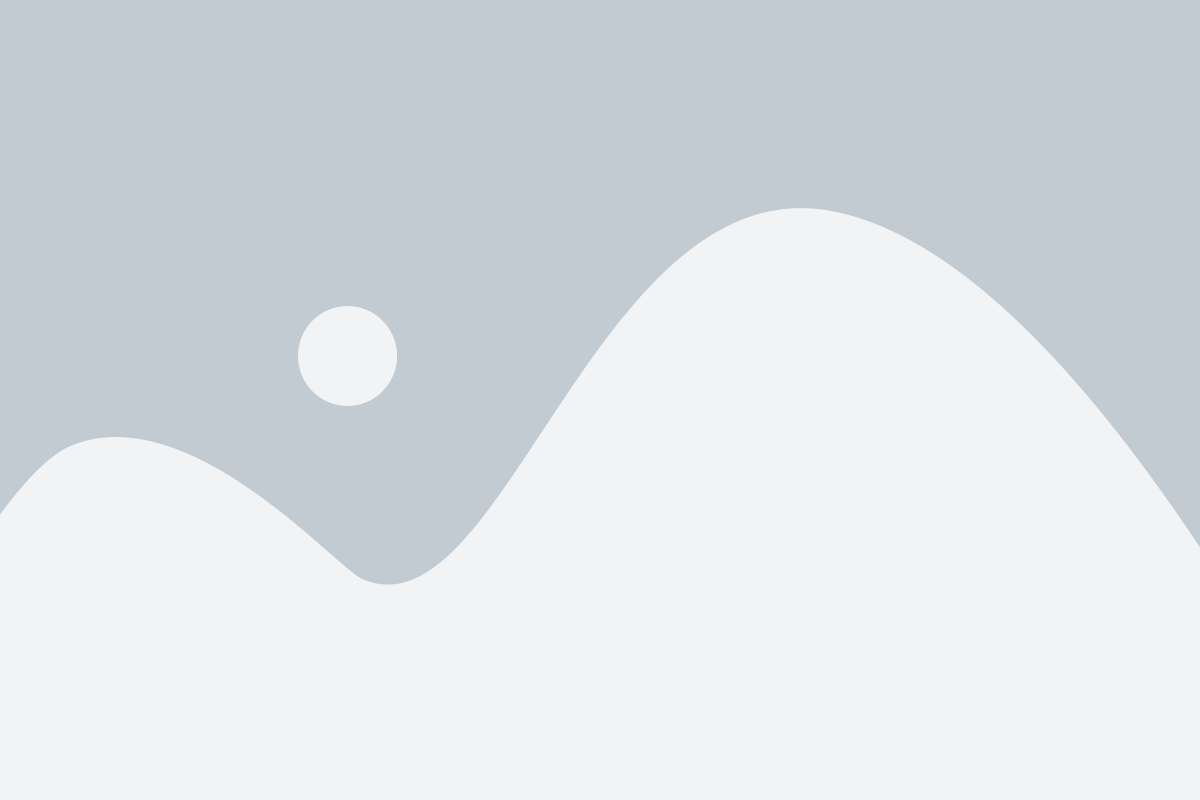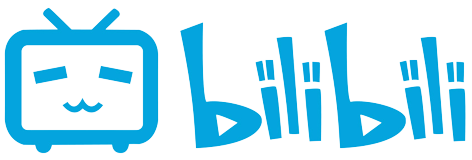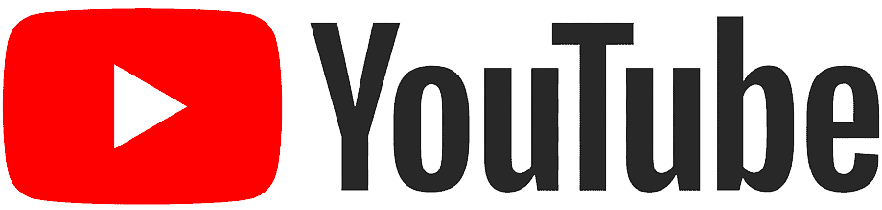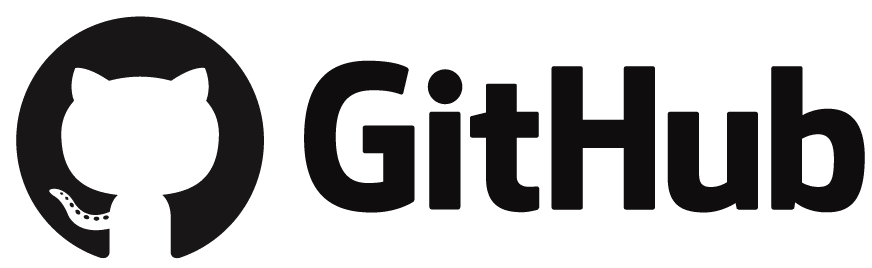本文介绍如何使用All-in-One WP Migration OneDrive 扩展备份网站到云盘,All-in-One WP Migration OneDrive 扩展可以帮助你实现自动将网站数据备份到OneDrive,避免由于服务器故障导致网站数据丢失的情况。
All-in-One WP Migration OneDrive 扩展是基于All-in-One WP Migration插件,你需要先安装All-in-One WP Migration。
在备份网站到云盘之前
你需要确认一下你网站的大小和OneDrive空间的大小,如果你的网站大小超过OneDrive云盘的免费额度,你可能需要购买Office365,来增加云盘存储空间。
All-in-One WP Migration OneDrive 扩展插件是付费插件,如果你需要可以从本站购买!
安装All-in-One WP Migration OneDrive 扩展
通过插件安装包,上传安装。

安装完成之后,返回到插件列表,检查插件更新。
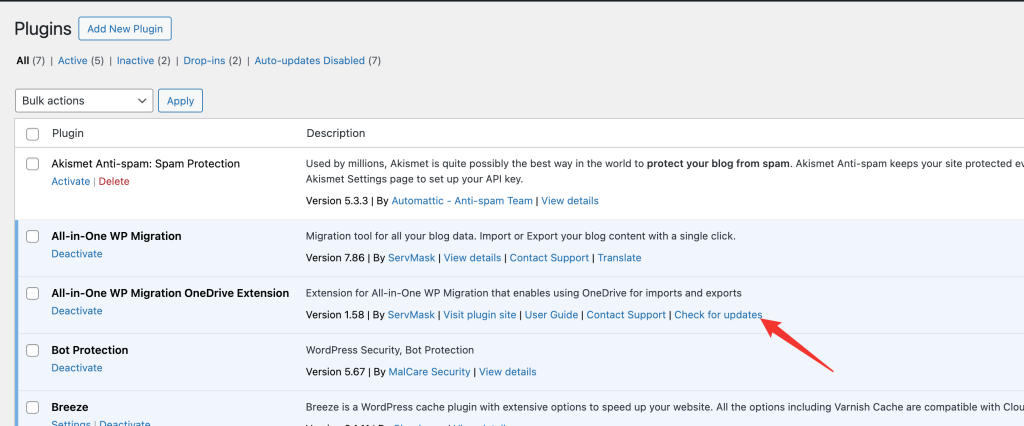
出现更新提示之后,点击更新按钮直接更新插件。
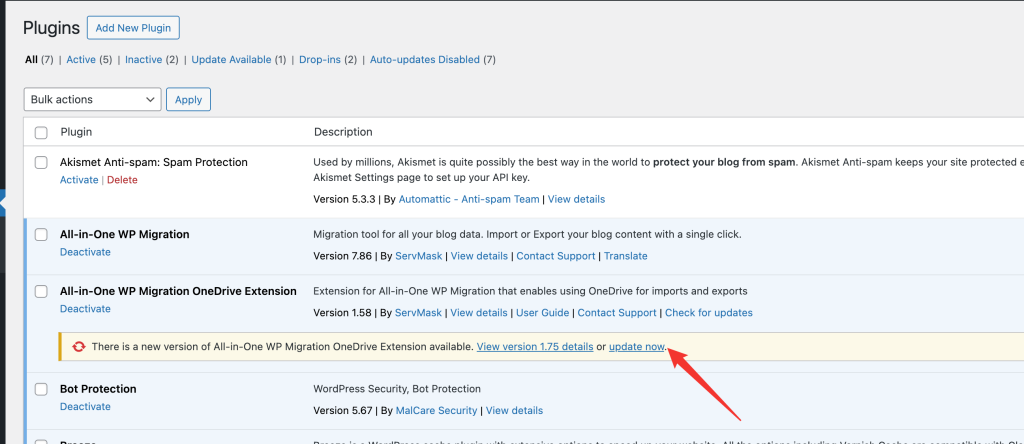
注意:安装插件之后一定要先更新插件,将All-in-One WP Migration插件和OneDrive扩展同时更新到最新版本才可以正常使用,同时,你需要将All-in-One WP Migration 和OneDrive扩展的自动更新开启,否则长时期不更新自动备份会失败!
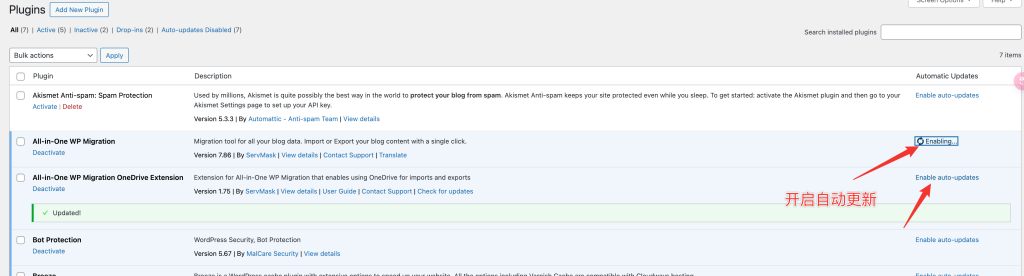
网站备份OneDrive配置
进入到网站后台All-in-One WP Migration的OneDrive Setting菜单,点击【Link Your OneDrive Account】连接你的OneDrive账号。
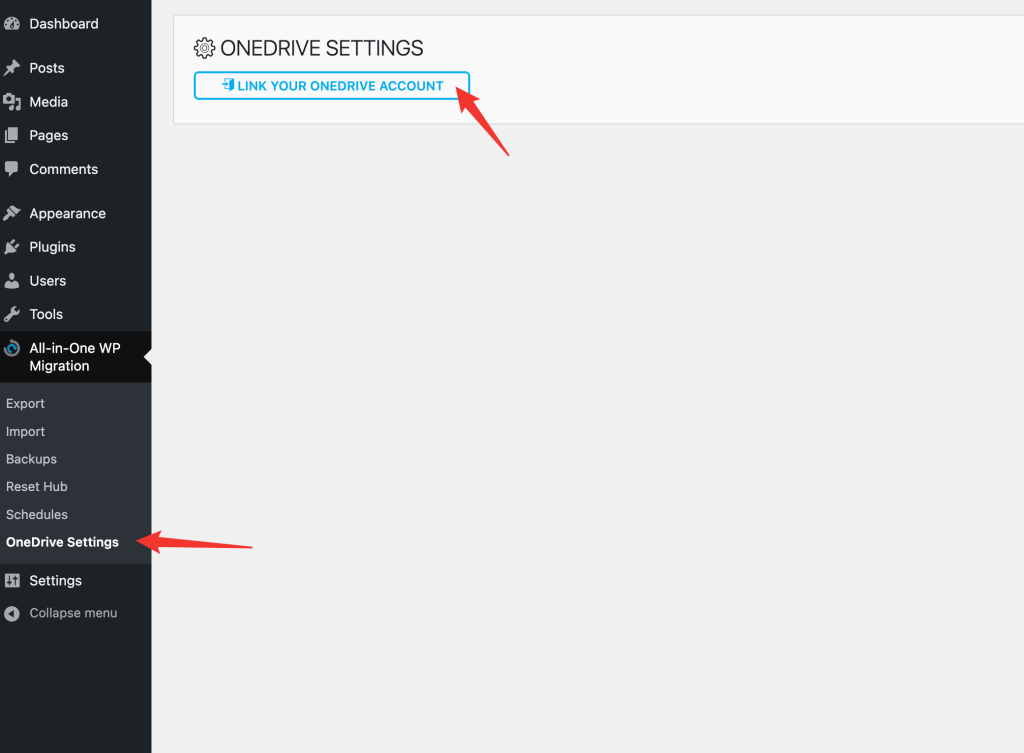
连接账号会跳转到OneDrive登录窗口,直接用你的账号登录即可。
连接账号之后你将看到OneDrive的账号和空间信息。

接下按照下面的教程设置网站自动备份规则。
1)配置备份计划
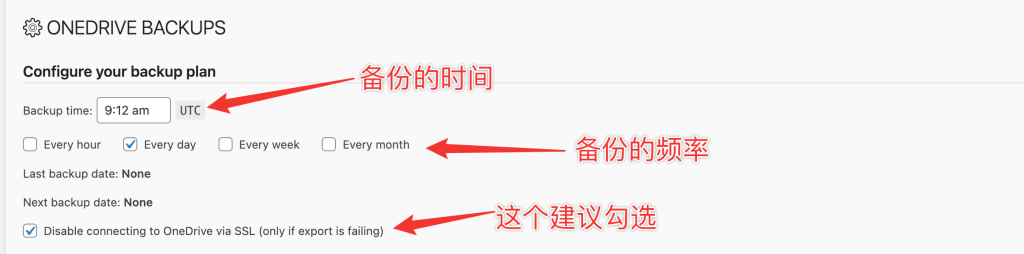
2)备份文件夹
系统默认根据你的域名自动生成一个文件夹,你也可以点击Change修改目标文件夹。
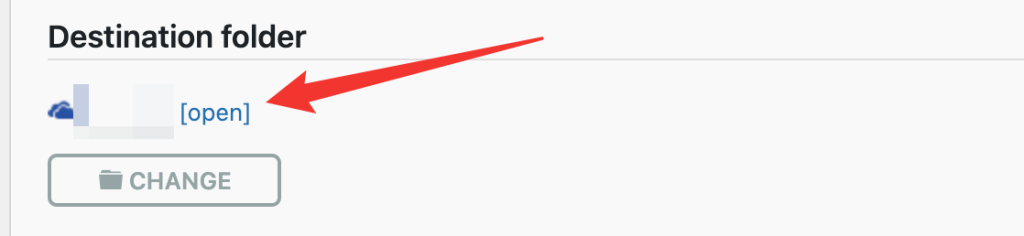
3)通知设置
我一般设置失败发送邮件通知。
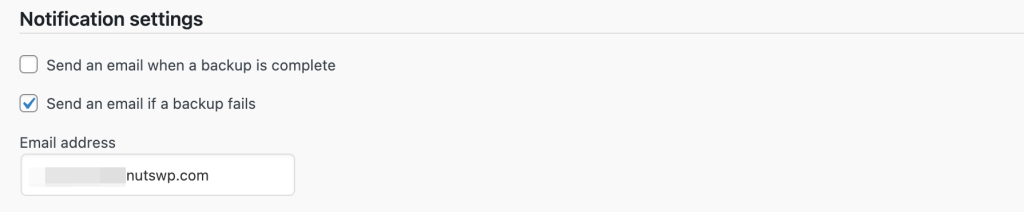
4)保留设置
我一般是保留3个最新日期的备份,你可以根据自己的需求设置,这也取决于你备份网站的大小和OneDrive的空间容量。
文件大小限制我一般不限制,也不建议做限制,如果超过限制就会备份失败,这不是我们的目的。
如果你设置了保留三个最新的备份,删除就可以不用设置,它会自动处理之前的数据。
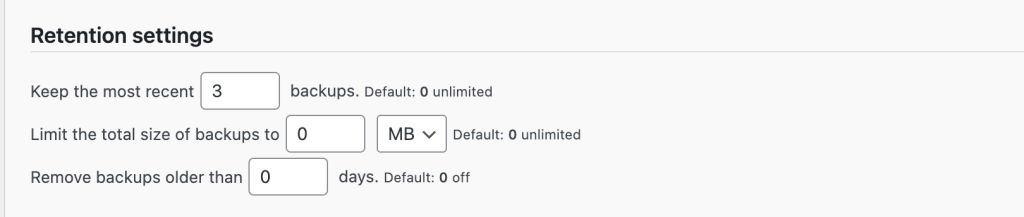
5)安全设置
勾选之后,其他账号登录是看不到OneDrive备份设置的,这样可以避免其他账号用户去查看你OneDrive信息。

6)传输设置
我一般默认最慢,只要能成功就可以,不需要速度太快,去占用服务器资源。

全部配置完成之后点击【UpDate】保存设置即可。
从OneDrive恢复网站备份
进入到网站后台All-in-One WP Migration的Import菜单,点开Import From并选择OneDrive。
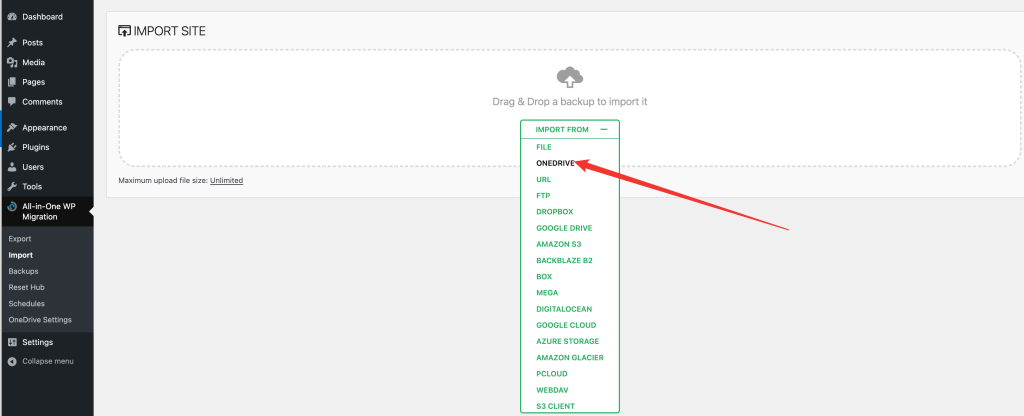
连接你的OneDrive账号(如果是新的网站恢复,是需要连接账号才能访问到OneDrive中的备份文件)
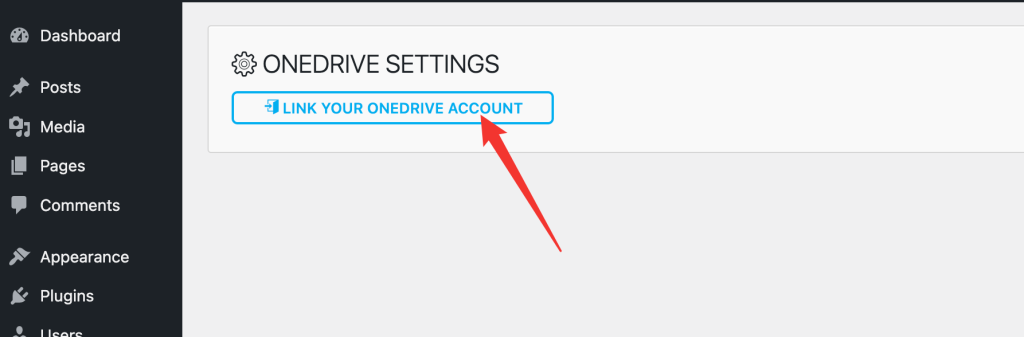
连接账号之后在OneDrive文件夹中找到要恢复的备份数据选择之后点击【Import】
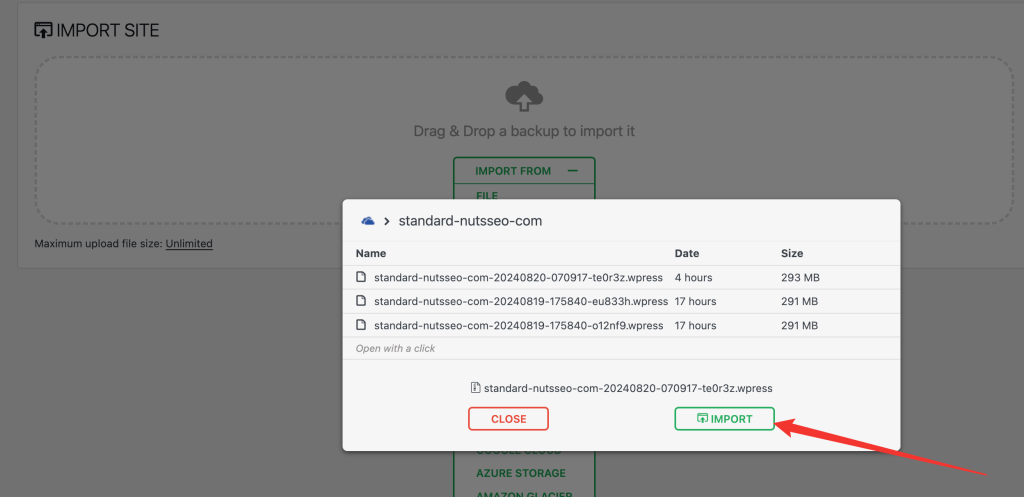
让后等待数据导入
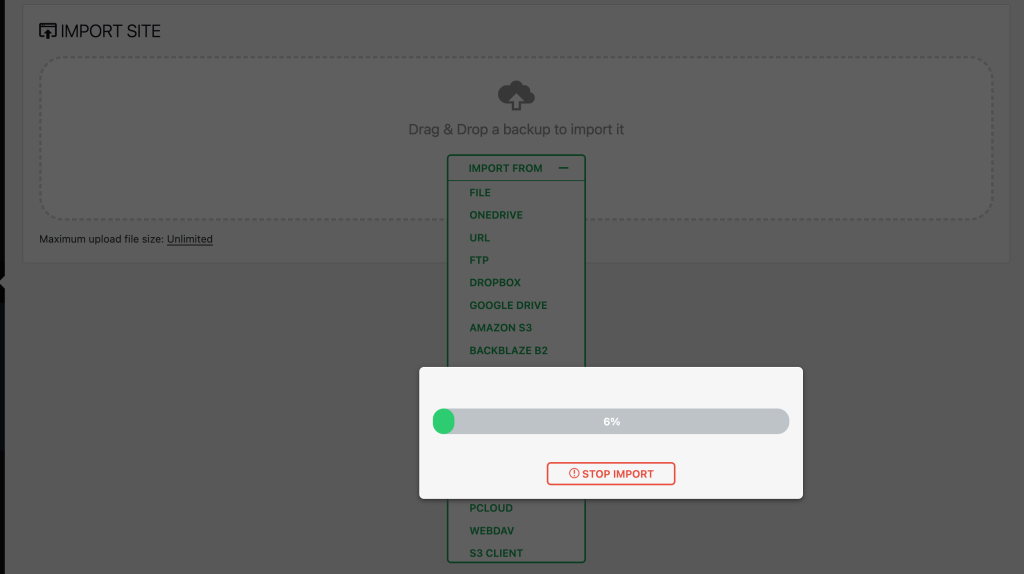
导入完成之后,点击【Proceed】覆盖站点。
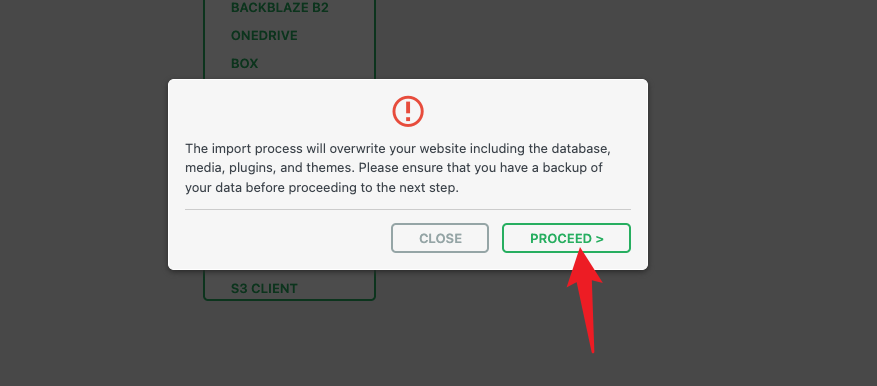
自动执行覆盖操作。
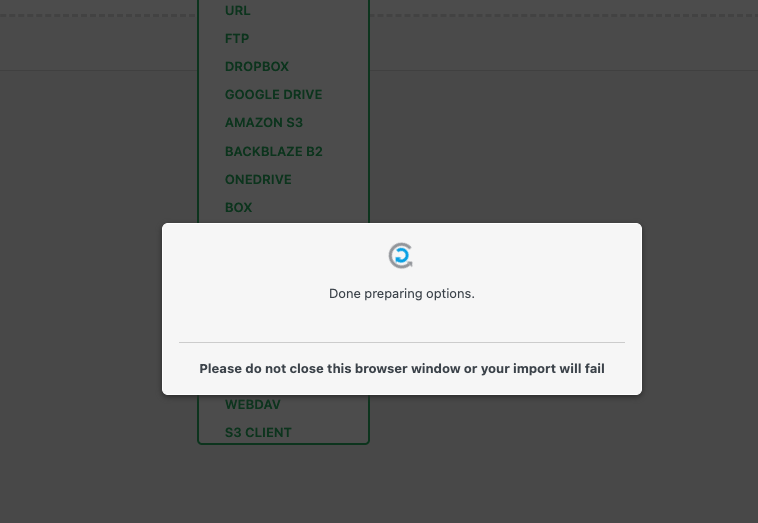
完成之后提示信息,点击Finish按钮,即可刷新页面。
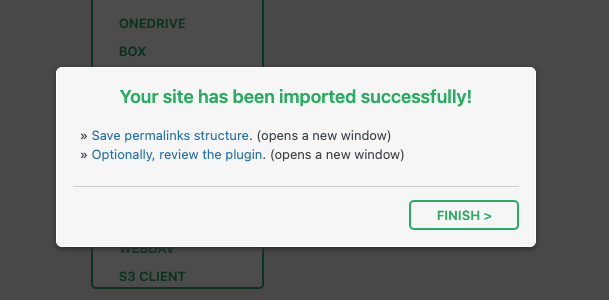
完成之后,网站就已经恢复,重新登录网站后台即可对网站进行编辑。